Cómo usar tu móvil Android desde Windows con Phone Link
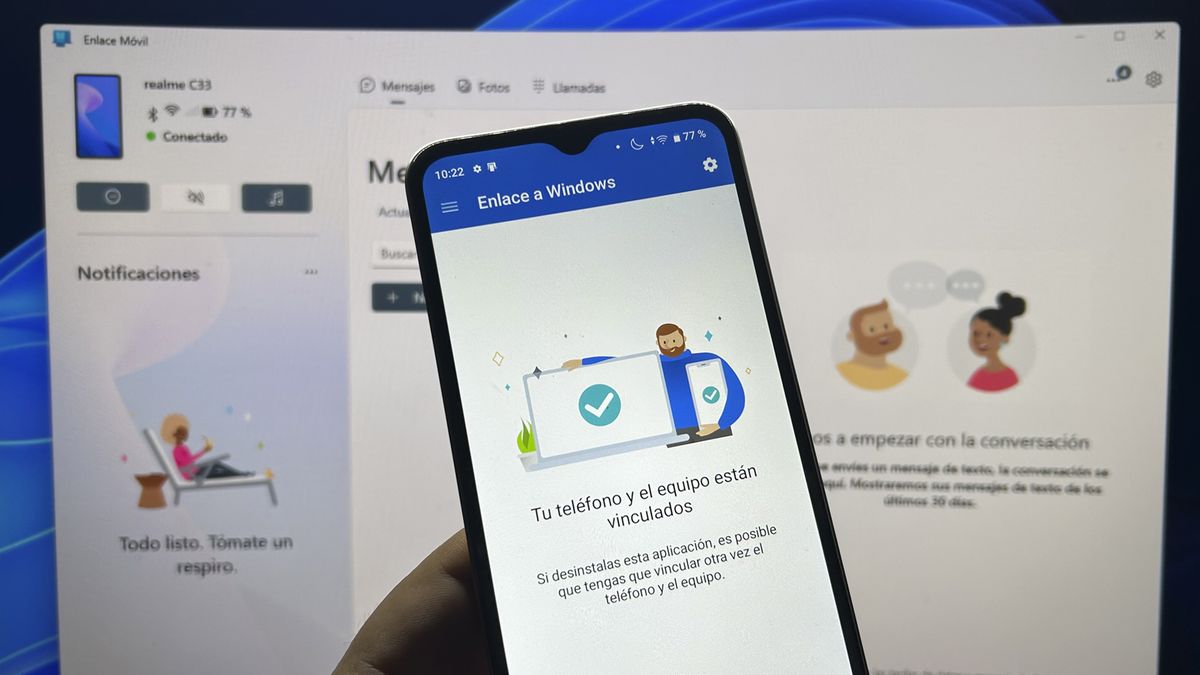
El hecho de poder utilizar un móvil Android en el sistema operativo ventanas es un paso adelante para implementar el ecosistema Android en otro tipo de dispositivosalgo que Apple lleva ofreciendo desde hace años en iOS y con unos resultados, por qué no decirlo, mejores que los que ofrecen los de Mountan View.
Todo lo que es este tipo de sistemas de comunicación en Android no está al nivel de los de Apple debido a la tremenda fragmentación que sufre Android, ya que es en tantos móviles que este tipo de soluciones se vuelve complicado para que todos las aprovechen.
Aunque lo que es Phone Link ofrece menos posibilidades que lo que tienes con Apple, es una idea genial para conseguir una integración mucho más eficiente de nuestro dispositivo Androide con computadoras con la sistema operativo Ventanas.
Veamos cómo funciona y qué nos puede ofrecer.
¿Qué es Enlace telefónico?
Este sistema fue lanzado en el año 2018 para conectar un dispositivo Android con Windows usando el Bluetooth o el Wifipermitiéndonos recibir o enviar mensajes de texto, llamadas telefónicas o interactuar con las imágenes y todo desde la computadora.
Si queremos utilizar esta aplicación, tendremos que descargarla desde Tienda de juegos de Google e instalarlo en el móvil con Android.
Si por casualidad no lo encontramos en ventanas 10 cualquiera ventanas 11 (aunque debería estar instalado por defecto) siempre podemos descargarlo desde la tienda de aplicaciones Tienda de Microsoft.
Configurar PhoneLink
Para poder trabajar con Phone Link, por supuesto, debemos configurarlo para que se adapte a nuestro sistema.
Una vez que lo tengamos instalado en nuestro equipo Windows y que lo esté también en el terminal Android, es el momento de hacerlo funcionar y para ello debemos configurarlo de la siguiente manera:
- En la PC con Windows, vaya a Inicio, ejecute Enlace telefónico y nos rendimos Continuar.
- Ahora nos pide que vamos a iniciar sesión con una cuenta de Microsoft, que puede ser el mismo que usamos para Windows. Haga clic en Continuar.
- Una vez hecho esto, vamos a nuestro móvil y pulsamos sobre Empareja tu teléfono y computadora.
- Podremos sincronizarnos mediante un Código QR que leeremos con el móvil una vez entreguemos Continuar.
- Volvemos al ordenador y marcamos la casilla La aplicación Link to Windows está listapara ver como se activa la opción Sincronizar con código QRque debemos presionar.

- Leemos el código QR con el móvil y luego nos preguntará permisos que debemos aceptar.
- Una vez dados todos los permisos damos en Continuar y nos pregunta si la aplicación puede estar siempre activa en segundo plano, a lo que debemos responder pulsando sobre Dejar.
- A partir de ahí veremos como dice en el móvil y en el ordenador que ya está todo listo. nos rendimos Continuar en el móvil y veremos como se abre la app.
- Ahora nos enfocamos en la computadora, haciendo clic en Continuar.
- Ya vemos como sale Phone Link en el pantalla desde el PC con nuestro smartphone vinculado.
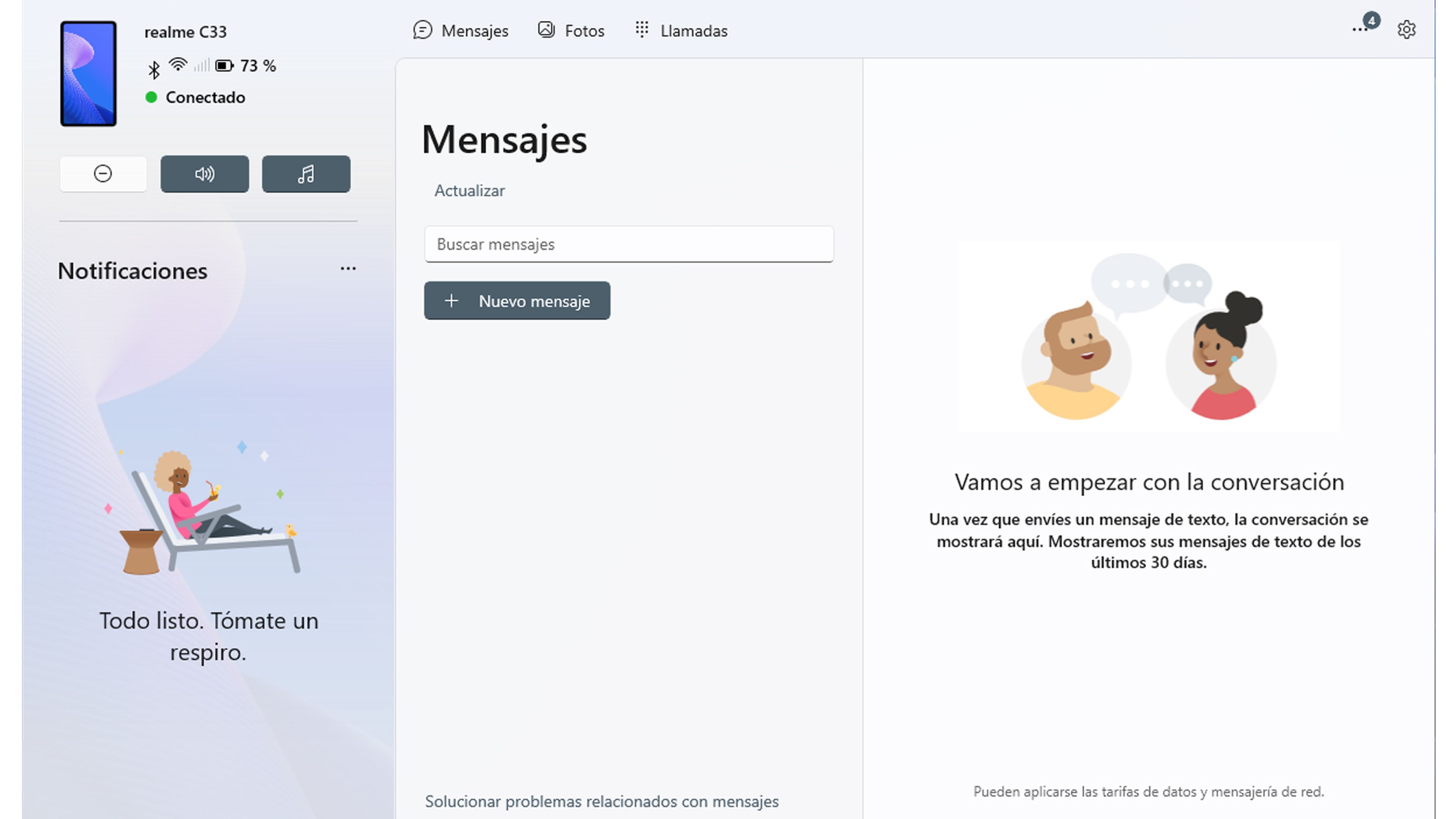
Hay momentos en que las notificaciones necesitan un poco, digamos push, ya que no están configuradas en absoluto.
Para eso debemos hacer lo siguiente en el teléfono:
- Vamos a ir a la Ajustes androide.
- Luego hacemos clic en aplicaciones y notificaciones.
- A continuación entramos notificaciones.
- Entonces es hora de comprobar que en Configuraciones de la aplicación hemos marcado la aplicación Link to Windows (Phone Link) y eso en Notificaciones de dispositivos y aplicaciones es como Permitido.
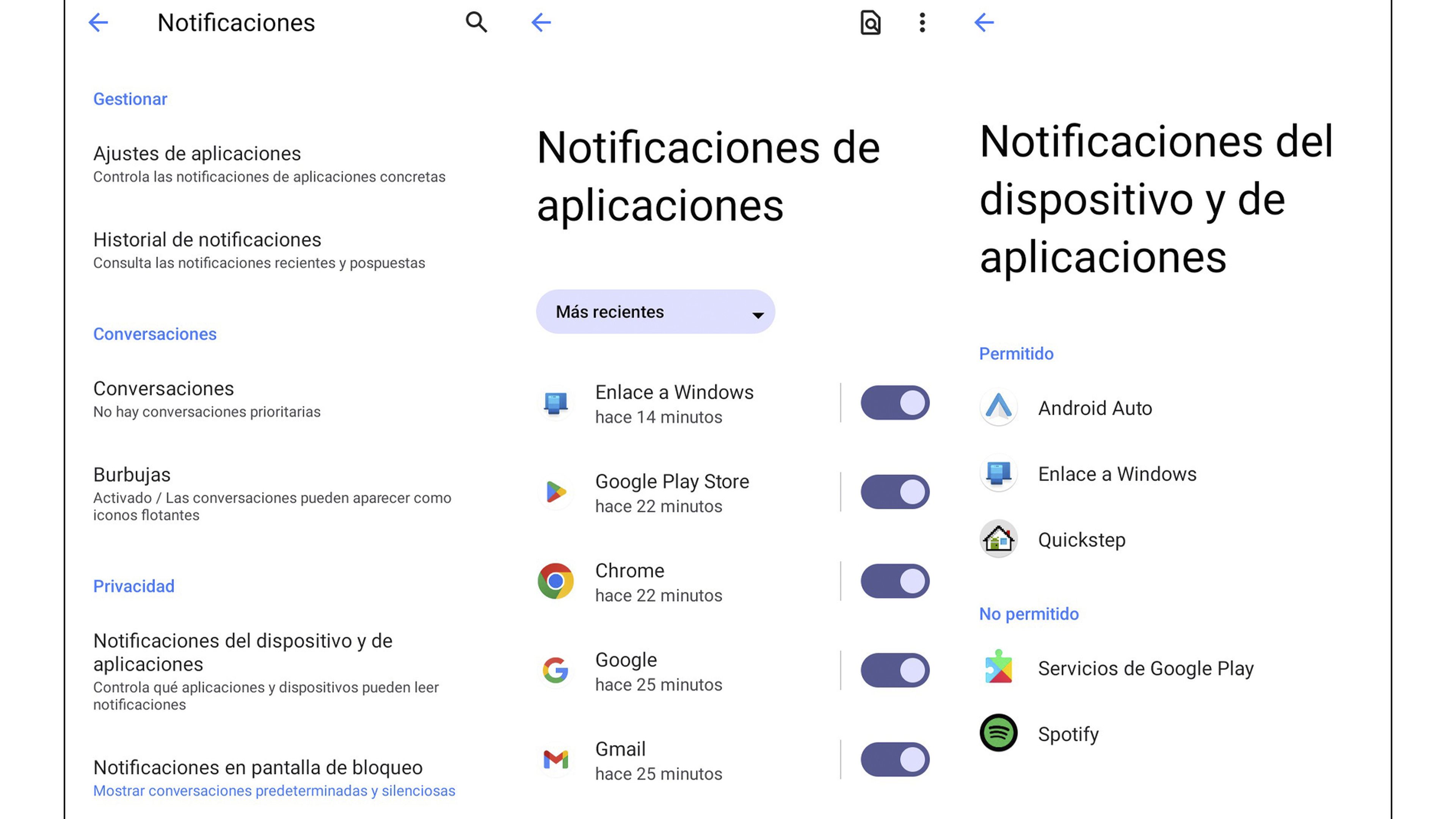
¿Qué podemos hacer?
Cuando tenemos el móvil Android y el ordenador conectados podemos recibir notificaciones, ver fotos, ver mensajes o recibir llamadas.
Si tu móvil es un Samsung compatible (no todos lo son) también puedes duplicar el pantalla de su teléfono inteligente en Mobile Link.
Gracias a Phone Link podremos pulsar el botón DND para que el teléfono entre en Modo no molestar. Si pulsamos en Sonido podremos alternar entre DBD y vibrar.
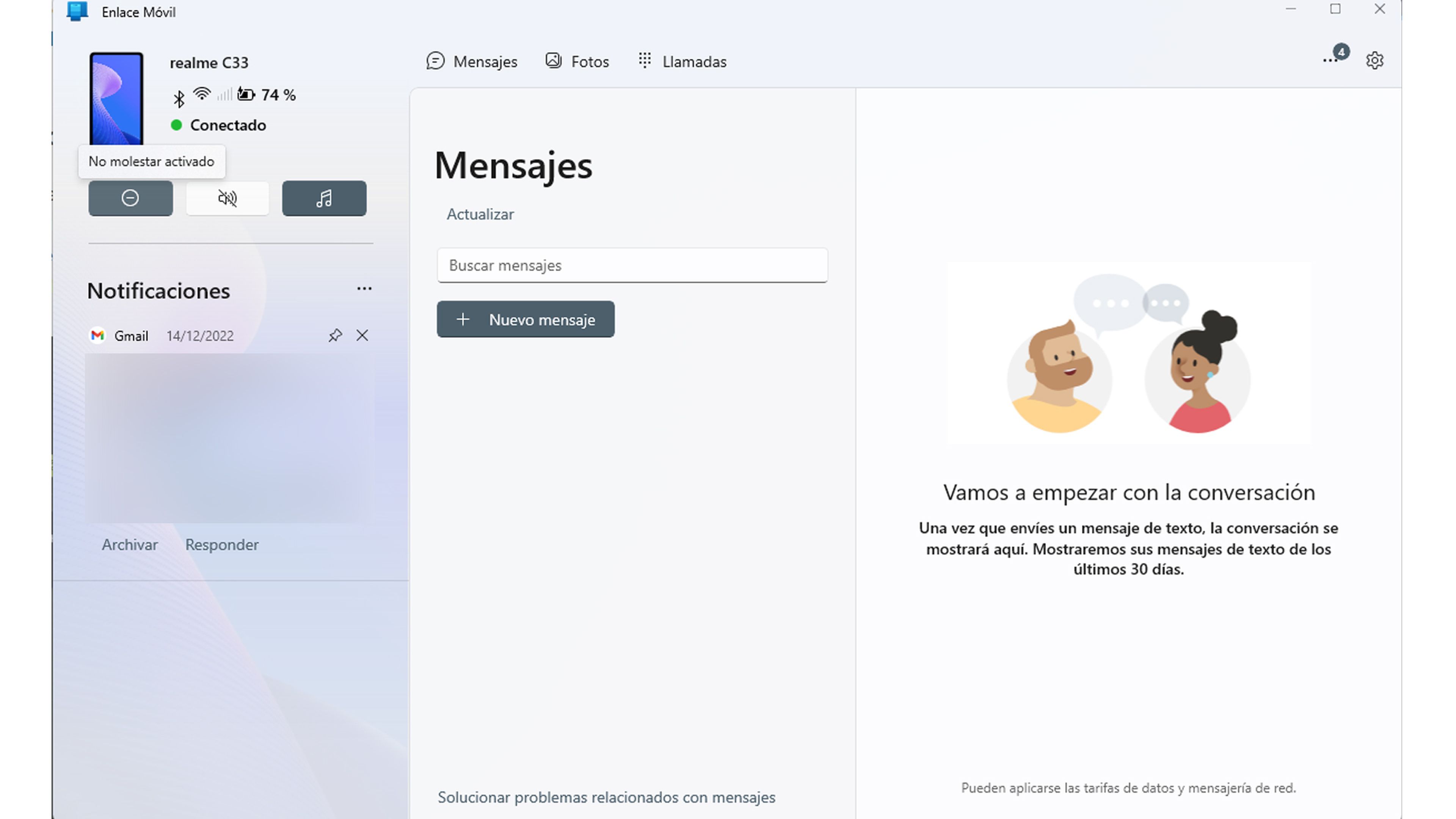
puede también ser enviar y recibir llamadasmás mensajes de texto (SMS) a través de la aplicación Phone Link.
Todo lo que tenemos que hacer es ir a Llamadas para ver el marcador y el historial de llamadas. También podremos ir a la sección de mensajes para contestar a las ya existentes o enviar una nueva cuando queramos.
Cuando alguien llame, aparecerá una ventana en pantalla con la llamada desde la que podremos descolgar, poner las llamadas en espera, silenciar o descolgar las que queramos.
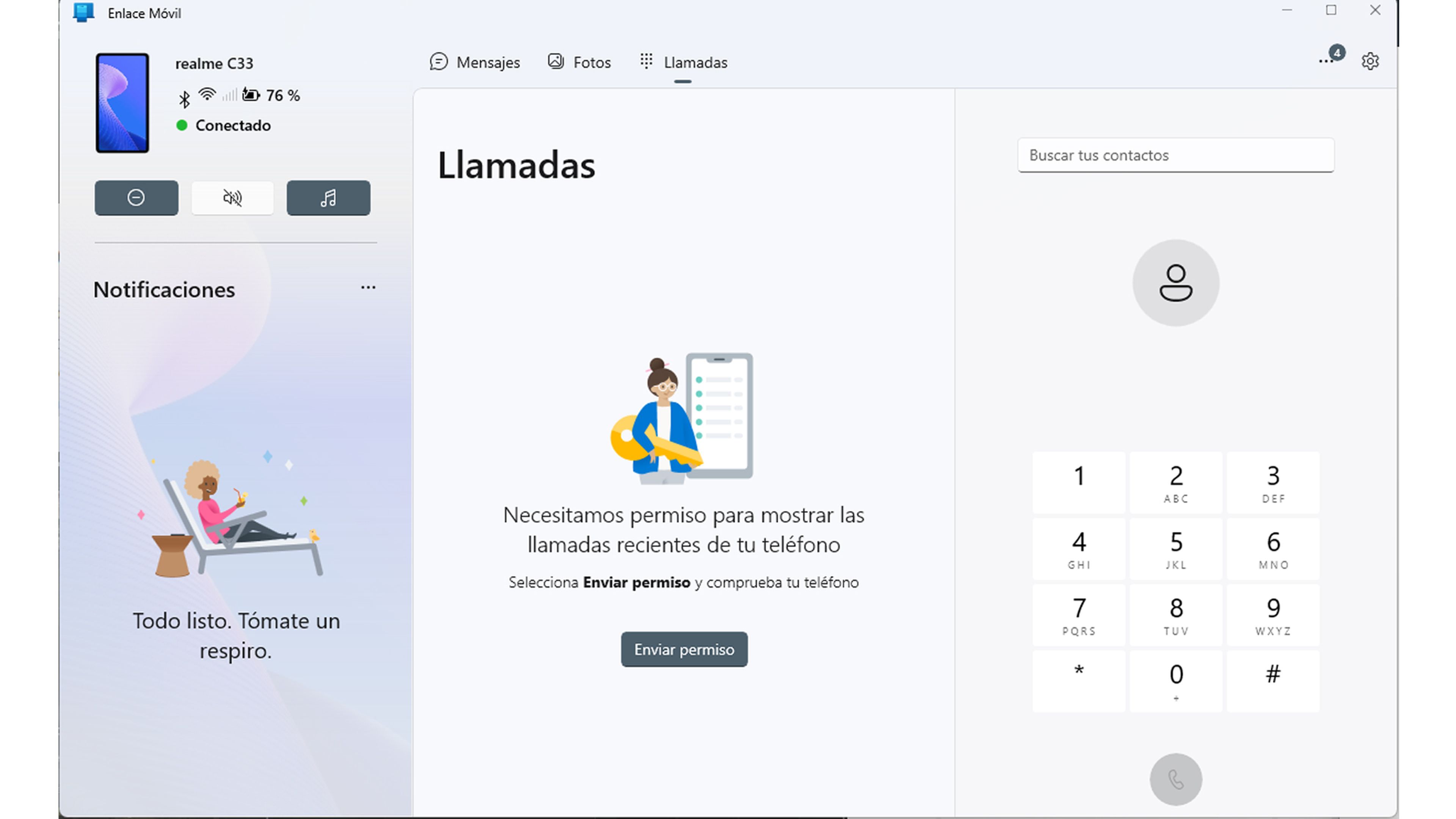
También podremos pasar fotos de nuestro Android a PC con Windows y viceversa. solo tienes que ir a Pestaña Fotos para ver las que tenemos en el móvil. Es tan sencillo como arrastrar las fotos donde queramos.
Si tenemos un dispositivo Samsung compatible (no todos lo son) podremos realizar ciertas potencias que el resto no tienen.
Por ejemplo, seremos capaces espejo de la pantalla del dispositivo dentro de lo que es Móvil enlazar y pasar desde el ordenador a través del terminal Android.
Otra de las facultades de los Samsung es que podemos arrastrar y soltar archivos o carpetas desde tu teléfono a tu computadora y viceversa, para compartir diferentes tipos de archivos sin necesidad de cables.
Ahora ya sabes qué es Phone Link y todo lo que te puede ofrecer para que tu móvil Android funcione de forma inalámbrica con tu ordenador Windows. Lástima que todavía tiene un largo camino por recorrer para igualar el ecosistema de Apple.
