Cómo usar PC Manager, la herramienta de limpieza para Windows
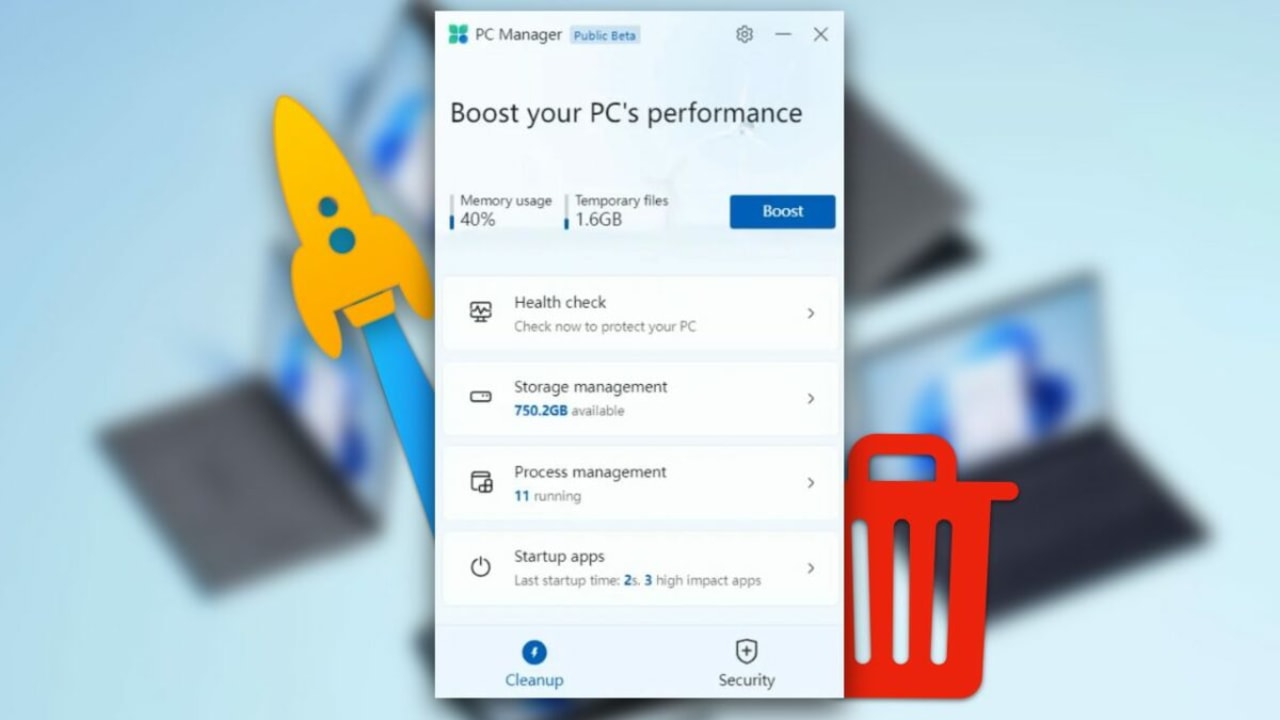
¿Cuántas veces descargaste un limpiador de PC y no obtuviste lo que querías (sin mencionar la cantidad de programas adicionales que se pueden instalar)? Es probable que la respuesta sea «muchas», pero esta vez te traemos una que viene muy bien por una razón: se llama Administrador de PC y es desarrollado por la propia empresa microsoft para su sistema operativo Windows.
Los de Redmond se han puesto manos a la obra y han sacado su propio software para que podamos tener nuestro disco duro al día. te decimos cómo usar PCManagerla herramienta de limpieza para Windows (sin embargo, está en versión beta, así que tenga en cuenta cualquier error).
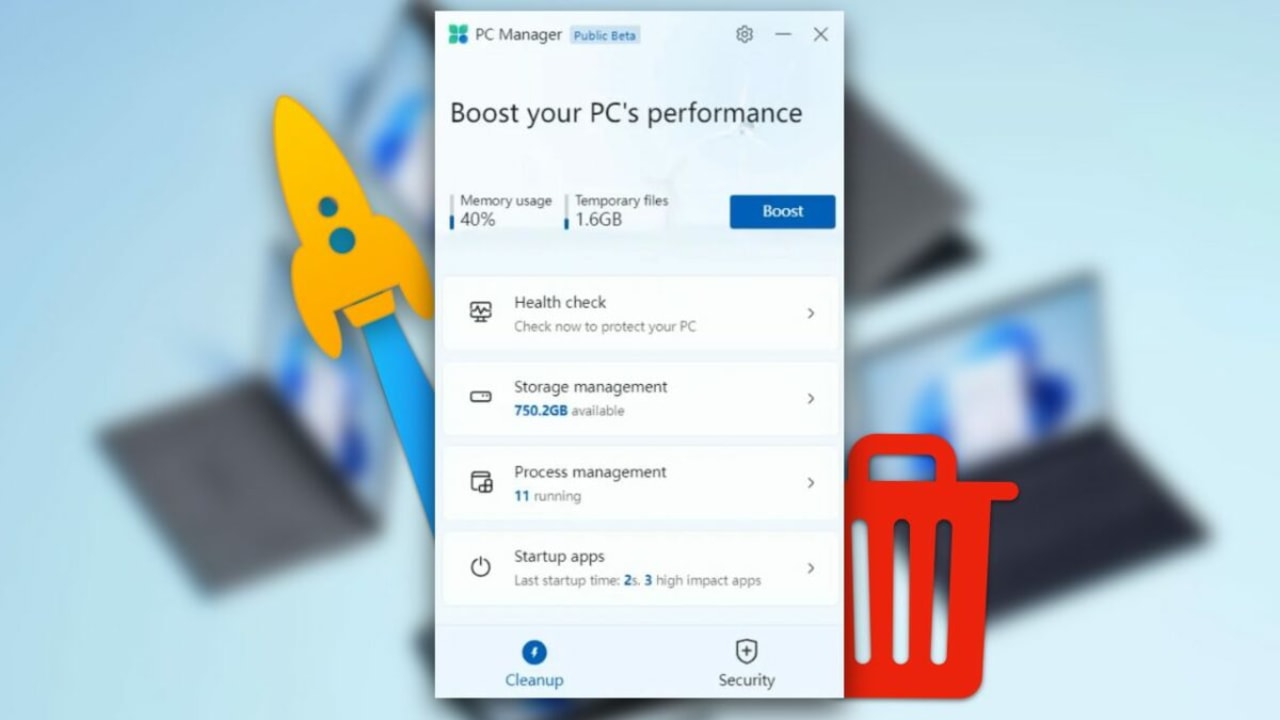
-
Deshabilitar inicio automático
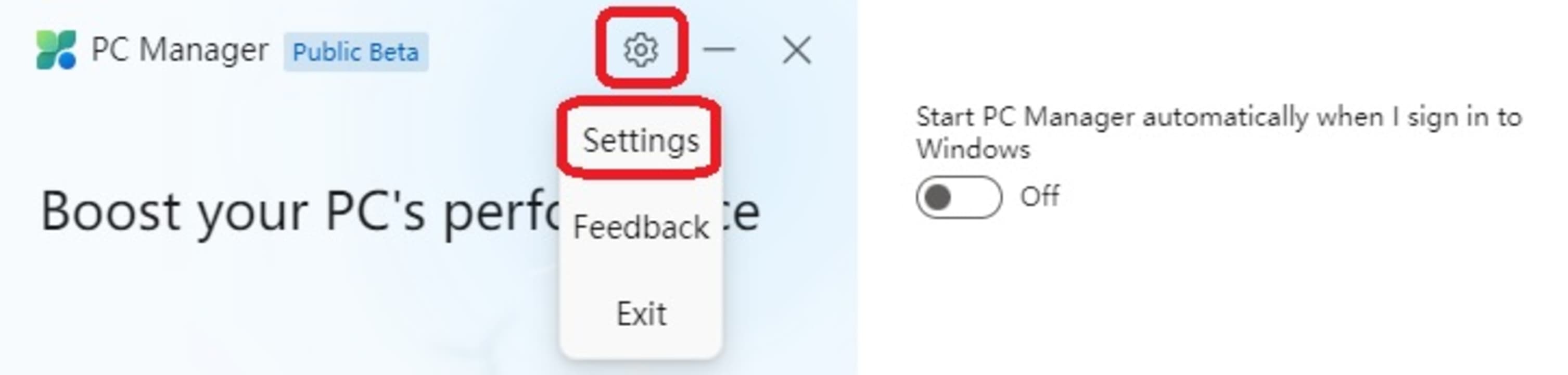
Nuestra primera recomendación es fácil: deshabilitar el inicio automático cuando se inicia Windows. Tener muchos programas ejecutándose cuando se inicia el sistema operativo ralentiza tu ordenador más de lo que piensas. ideal es abrir PCManager una vez que haya encendido el equipo. Por cierto, si quieres saber qué programas se inician en Windows, ve a la Administrador de tareas > Más detalles > Inicio.
Para deshabilitar el inicio automático de PC Manage, vaya al icono de «engranaje» y haga clic en «Configuración». Una vez dentro, configura la primera opción en “Off”, que hace referencia al inicio automático cuando se inicia Windows. Cuando lo hagas, habrás terminado.
-
Lo primero es lo primero, ¡el impulso!
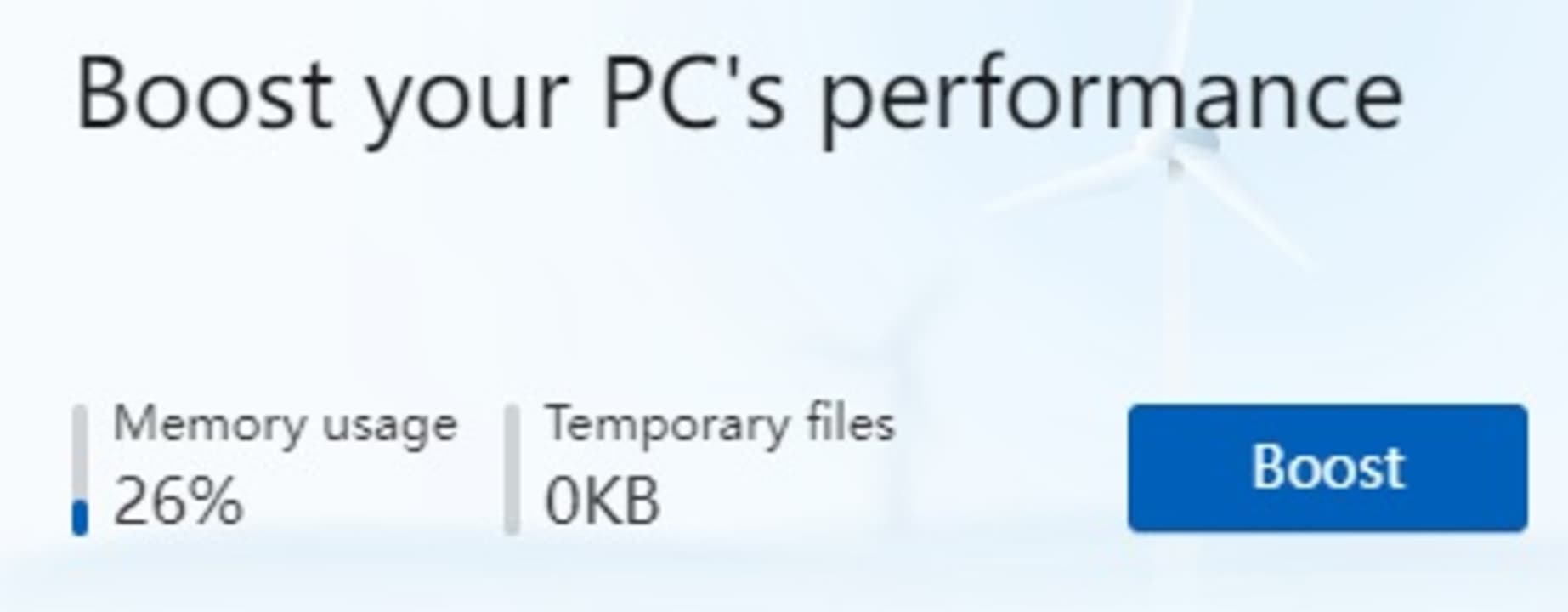
Fíjate bien en el botón que dice “impulsar» en el centro. Si pulsamos sobre este conseguiremos que el programa elimine de un plumazo infinidad de archivos temporales que hay ahí.
En nuestro caso, por ejemplo, casi nos ha borrado tres gigabytes de archivos temporales. Y esto es solo el comienzo.
-
«chequeo de salud
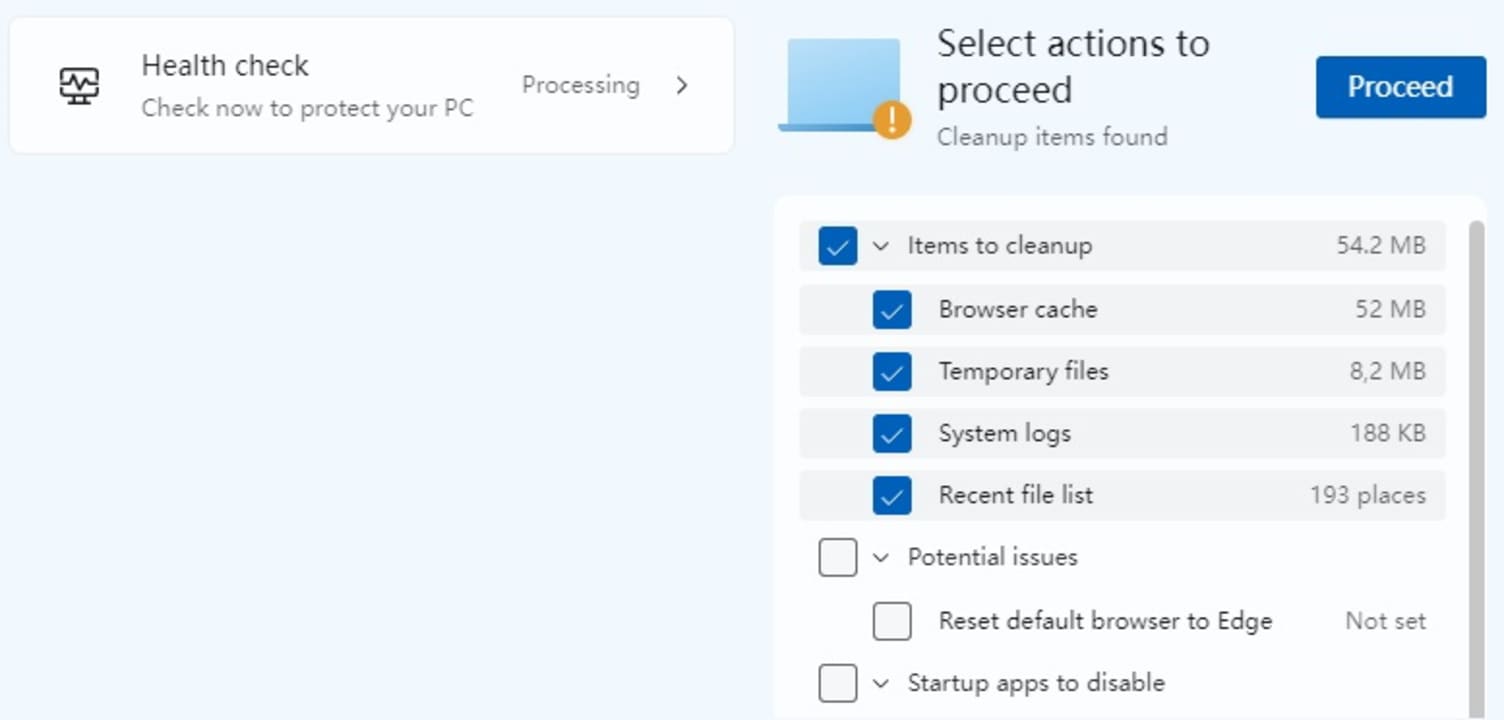
El siguiente paso es el “chequeo de salud”. Si hacemos clic en este apartado, PC Manager comprueba todos los archivos del PC, incluso encontrando posibles vulnerabilidades que pueda tener el sistema.
Cuando finalice el escaneo, PC Manager te mostrará todo organizado por categorías. Seleccione lo que desea “limpiar” y haga clic en el botón “Continuar” para llevar a cabo la acción. Intenta hacer esto de vez en cuando para mantener a raya la “basura digital”.
-
el disco duro
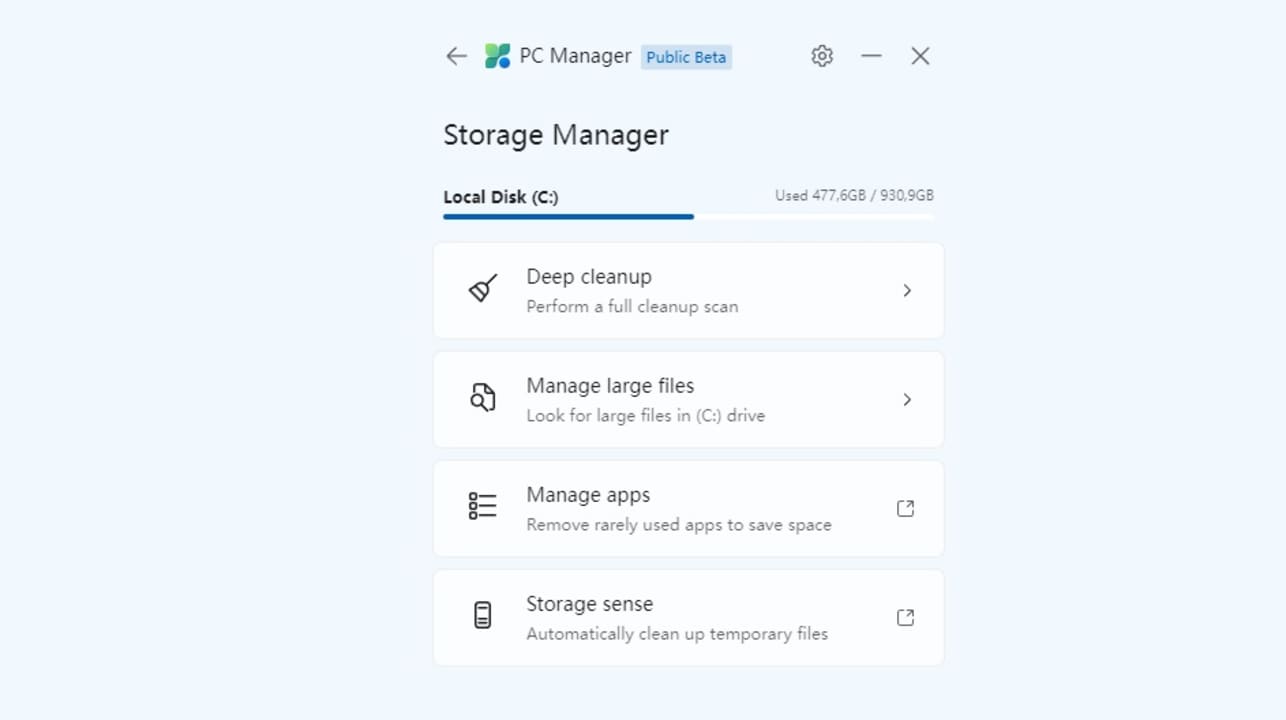
Al hacer clic en el cuadro «Administrador de almacenamientoPodemos ver cuatro apartados dedicados al disco duro en concreto.
El primero es «limpieza profunda“. Sirve para examinar aquellos archivos del sistema operativo que se pueden borrar sin problema, ver rastros de actualizaciones de Windows, archivos temporales que ya no son necesarios, caché, etc. Con esta opción liberarás suficiente espacio en tu disco duro .
“Administrar archivos grandes” se utiliza para analizar la PC y ver el peso de los archivos. Puedes estipular a partir de qué tamaño quieres que se examine y filtrar de forma más exhaustiva.
Y finalmente tenemosAdministrar aplicaciones«Y»Sentido de almacenamiento“. Estas dos opciones no tienen mucho misterio, ya que abrirá la Aplicaciones Y sensor de almacenamiento de Windows respectivamente (y estos dos apartados ya deberías conocerlos bien).
-
Cerrando el circulo

Dentro de los cuatro campos principales, ya estamos en los dos últimos, ambos muy útiles. El primero es «Gestión de procesot”, un campo donde podremos desactivar todos aquellos procesos que ya se encuentran ejecutando nuestro sistema operativo. Es posible que encuentre uno que no deba activarse, así que desactivarlo.
El otro es «Aplicaciones de inicio“. ¿Recuerdas lo que te dijimos antes de eliminar el inicio automático de PC Manager? Bueno, aquí puedes quitar el inicio automático de programas en tu PC. Además, te muestra el tiempo que tarda en arrancar tu ordenador debido a estos programas. Simplemente ve poniendo en «Off» aquellos programas que no te gustan nada más empezar. Nuestra recomendación es que prácticamente elimines todos.
Un gestor fácil y rápido
Como has podido observar, PC Manager es una herramienta muy simple y fácil de usar. Microsoft ha desarrollado un programa intuitivo para cualquier usuario que además funciona muy bien.
Teniendo en cuenta que se encuentra en fase beta, las posibilidades de futuro de esta aplicación son muy altas. Esperemos que continúen mejorándolo (y cuando eso suceda, estaremos aquí para actualizar este artículo).
!function(f,b,e,v,n,t,s){if(f.fbq)return;n=f.fbq=function(){n.callMethod?
n.callMethod.apply(n,arguments):n.queue.push(arguments)};if(!f._fbq)f._fbq=n;
n.push=n;n.loaded=!0;n.version=’2.0′;n.queue=[];t=b.createElement(e);t.async=!0;
t.src=v;s=b.getElementsByTagName(e)[0];s.parentNode.insertBefore(t,s)}(window,
document,’script’,’https://connect.facebook.net/en_US/fbevents.js’);
fbq(‘init’, ‘448368701978882’);
fbq(‘track’, ‘PageView’);
