Cómo usar Android Auto con el móvil en coches sin pantalla integrada

Desde hace unos años, los coches nuevos implementan cada vez más aplicaciones como Android Auto, que se maneja de forma muy intuitiva. Pero si tu coche no es tan nuevo y no tiene pantalla, no es compatible con esta App o aún no tienes la posibilidad de utilizar el modo de conducción Google Assistant (que es muy parecido), Android Auto para móviles es una alternativa a considerar.
Desde un móvil Android que sea compatible con la App, sin necesidad de cables ni llevar pantalla en el coche, utilizar Android Auto es muy sencillo. Pero recuerda que mientras conducir no está permitido que manejes el teléfono: esta será la tarea de tu copiloto o acompañante.
Primeros pasos con Android Auto en dispositivos móviles
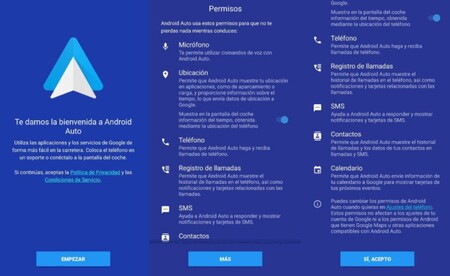
En Play Store encontrarás dos aplicaciones: una es Android Auto y la otra se llama Android Auto para teléfonos, que es el que debes descargar en este caso. En los Smartphones en los que hemos intentado descargarlo, como un Samsung 10 e-lite y un Honor 20 no hemos tenido ningún problema (y parece actualizado recientemente).
En caso de que no pueda instalar y abrir la aplicación con regularidad, tendrá que descargar un lanzador de actividades como Lanzador de actividades y ejecuta Android Auto para dispositivos móviles de forma manual.
Una vez hemos podido abrir Android Auto, lo primero es aceptar la lista de permisos que aparece para poder empezar a usarlo (la lista incluye permisos como el teléfono, SMS, ubicación o micrófono, todos necesarios para poder para controlar las funciones que nos ofrece la app).
Posteriormente, a primera vista ya vemos que la interfaz de la App es muy sencilla, pero nos encontramos con que no podemos utilizarla con el móvil en posición horizontal, lo que para algunos usuarios será una desventaja.
Interfaz simple y controles básicos
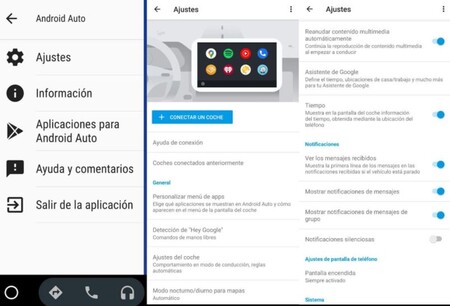
La interfaz de inicio de Android Auto para dispositivos móviles es muy simple. En la parte superior izquierda encontramos el menú para acceder a los ajustes y a la derecha, el icono de micrófono para usar el Asistente de Google, que es el más recomendado (en nuestro caso, es compatible con los teléfonos con los que hemos probado).
En la parte inferior de la pantalla, hay más controles. De izquierda a derecha, son:
- Botón Inicio, Inicio o Atrás: su icono es un círculo. Si lo presionamos mientras estamos en la pantalla principal de la App, saldremos de Android Auto pero si lo presionamos mientras estamos dentro, regresaremos a la pantalla principal de la misma.
- Mapas: Al pulsarlo nos mostrará las Apps de navegación que tenemos instaladas, que en nuestro caso son Google Maps y Waze.
- Teléfono: su función se reduce a realizar llamadas.
- Multimedia: En esta opción encontraremos acceso a diferentes aplicaciones de reproducción multimedia como Spotify, por ejemplo.
Si tienes la posibilidad, lo más sencillo y cómodo es utilizar el micrófono y darle la orden al asistente de que nos lleve a nuestro destino o ponga música, por ejemplo. De lo contrario, tendrá que hacerlo manualmente. Al probar la aplicación de ambas formas, pudimos verificar que Android Auto para dispositivos móviles no se puede utilizar con la pantalla en posición horizontal.
En cuanto al menú ubicado en la parte superior izquierda de la pantalla de inicio de la aplicación, se muestra haciendo clic en las tres líneas horizontales. Desde aquí tendremos acceso a la configuración, información sobre Android Auto, podremos ver cuántas aplicaciones hay disponibles para Android Auto en la Play Store, buscar ayuda o enviar comentarios y, finalmente, hay un botón que nos permite salir del App.

La opción que nos resulta más práctica o que previsiblemente usaremos más es la primera: la configuración. Entre otras cosas, nos permite conectarnos a un coche (si es posible) y configurar la personalización de la App en cuanto a qué funciones queremos que nos muestre, activar comandos manos libres, activar o no notificaciones (y cuáles) o si queremos activar Bluetooth cuando iniciamos la App, entre otras cosas.
En Motorpasión | Cómo detenerse en la carretera en caso de avería o emergencia, según la DGT
