Cómo unir dos vídeos desde iPhone fácilmente
¿Necesitas fusionar dos (o más) vídeos en uno? Hazlo rápidamente con iMovie
El iPhone Es más que un simple dispositivo móvil para realizar llamadas.Es uno de los mejores dispositivos para realizar un sinfín de actividades sin depender de un ordenador o portátil. Seguramente te ha sacado de algún apuro o emergencia en la que no tenías ningún otro equipo.. En este caso, Imagina que necesitas fusionar dos vídeos en uno. ¿Cómo hacerlo? No os preocupéis, vamos a utilizar iMovie para esta importante tarea.
iMovie es uno de los mejores editores de vídeo para iPhone
Es posible que no seas un experto en edición de videos o que nunca hayas utilizado una aplicación de edición. Por suerte, iMovie no es complicado de utilizar para una tarea tan sencilla como la que veremos a continuación.Es una aplicación que puedes descargar gratis en la App Store.
Una de las funciones que viene muy bien para empezar a usar iMovie y crear tus primeras películas es Movie Magic. Con esta función podrás seleccionar todo el contenido que quieras para que en cuestión de segundos tengas contenido de calidad. También puedes utilizar una plantilla para crear un vídeo o tráiler con la función Storyboard. Para el propósito de este artículo, utilizaremos la función Película como nuevo proyecto..
Combine dos o más vídeos para crear un solo vídeo en iMovie

Unir dos vídeos en iMovie
- Una vez dentro de Película como Nuevo Proyecto, el contenido multimedia alojado en el iPhone
- Toca el primer video al que quieras unirteSe activará una casilla de verificación (icono de círculo azul) confirmando que está seleccionada
- Luego selecciona el segundo video
- Una vez que ambos videos estén marcados con la casilla de verificación, toque el botón Crear película
Listo, ya tienes el vídeo con los dos clips unidos. En este caso, están ordenados según la selección anterior.
Edición del vídeo antes de exportarlo
Si desea cambiar el orden de los videos, mantenga presionado uno de los videos y arrástrelo a la posición deseada.Recuerda que puedes acercar la línea de tiempo para hacer zoom como desees. Toque el botón Editar si desea realizar otros cambios.Por ejemplo, puedes cambiar la duración de cada vídeo, agregar efectos y más.
- Toque uno de los videos y arrastre el lado izquierdo o derecho del clip si desea cortar alguna parte del video que no desee.
- Si desea agregar una transición, toque el ícono en el medio de los dos clips y elija una opción entre Disolver, Deslizar, Vecindario o Fundido.
- Puede continuar agregando más videos tocando el botón Agregar medios y luego en Video
Exportar el vídeo final
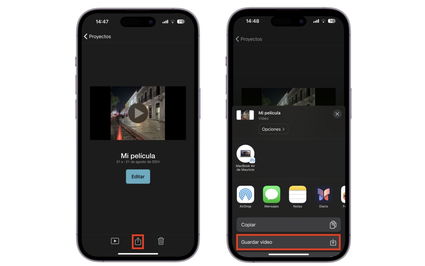
Toque el botón de reproducción para revisar el nuevo clip. Si está seguro de que desea exportar, toque Listo.Para salvarlo, Toque el botón Compartir y luego confirme Guardar videoEl video estará disponible en la aplicación Fotos. La opción Exportar proyecto garantiza que puedas guardar el archivo de iMovie editable si deseas realizar más modificaciones en otro dispositivo.
También puedes compartirlo vía AirDropEnvíalo por correo electrónico si no es demasiado pesado oEnvíalo a través de la aplicación MensajesLa mejor opción es guardar el vídeo, así podrás asegurarte de poder manipularlo posteriormente para enviarlo a través de cualquier otra app o ampliar las posibilidades si lo envías a la app Archivos.
¿Es iMovie la mejor opción para editar vídeos en iPhone?
iMovie es una aplicación extraordinaria para iniciarse en el mundo de la edición de vídeo en iPhone, iPad y Mac. Puede que no tenga tantas funciones por las que son conocidos Final Cut Pro o DaVinci Resolve, pero es más que suficiente para aprender los conceptos básicos de edición.
La aplicación no ocupa más que un gigabyte de espacio.lo cual será muy útil para los usuarios que no disponen de mucho espacio en su dispositivo. Una vez que aprendas a editar en iMovie, estamos seguros que podrás adaptarte a una aplicación más completa. Y lo mejor de todo es que no te costará tanto trabajo como si empezaras desde cero. Recuerda que iMovie es totalmente gratuito.
Si quieres hacer lo mismo que hemos hecho hoy pero ahora con 2 o más fotos, no te pierdas el artículo de nuestro compañero Ángel Roca.
Puedes seguir Conviértete en iPad en Facebook, WhatsApp, Gorjeo (X) o consultar Nuestro canal de Telegram Para mantenerse al día con las últimas novedades tecnológicas.
