Cómo transferir música desde la computadora al iPhone, ya sea Mac o Windows
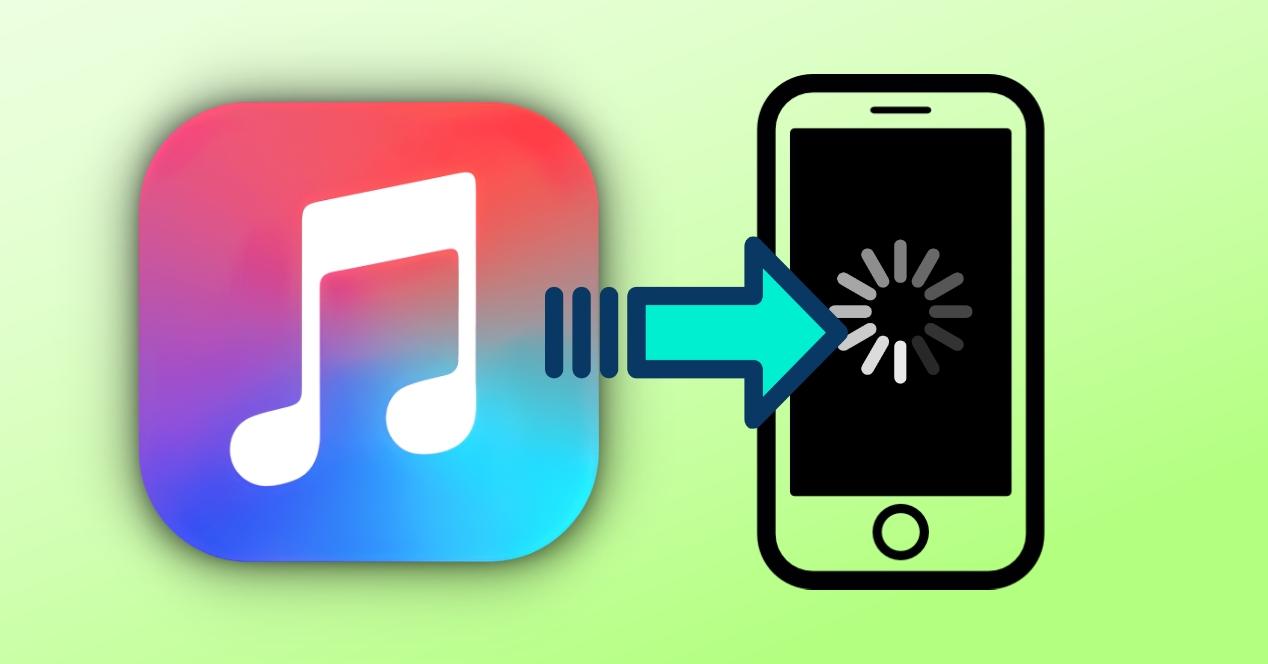
Transfiere música desde el iPhone a la computadora
El iPhone es sin duda un dispositivo donde se puede almacenar una gran cantidad de música que se descarga de Internet. Por eso te puede interesar tenerlo en estos casos sincronizado con el propio ordenador para poder gestionarlo de forma rápida y cómoda. A continuación te explicamos cómo podrás hacerlo en una PC o Mac.
En computadoras Mac
Cuando quieres transferir música de iPhone a Mac, lo más interesante es utilizar Finder conectando físicamente el dispositivo móvil. Aunque, también puedes realizar la conexión inalámbrica a través de Wifi si lo tienes configurado. Para ello, lo primero que debes tener siempre en cuenta es estar en la última versión del sistema operativo disponible. Una vez que se ha tenido en cuenta esta consideración, debe seguir los siguientes pasos para transferir música de iPhone a Mac:
- Conecte su iPhone a la Mac.
- Haga clic en el icono del Finder que tendrá en el Dock.
- En la barra lateral, seleccione su dispositivo.
- En la barra de botones en la parte superior de la pantalla que se abrirá, haga clic en Música.
- Debes seleccionar la opción Sincronizar música con iPhone en la caja del lateral.
En este caso, se considerará la posibilidad de realizar una sincronización total de todas las canciones que tengas almacenadas, pero también las de un género específico. En estos casos siempre tendrás que marque las casillas para listas de reproducción, artistas, álbumes o géneros que te interesen en ese caso. Esto es ideal para evitar tener que compartir todos sus archivos con computadoras que no son suyas.
Una vez que haya elegido los filtros que necesita aplicar, puede hacer clic en el botón en la parte inferior Sincronizar. Dependiendo de la cantidad de información que vayas a sincronizar, el tiempo variará. Además, el sistema de transferencia también influirá, ya que el cable puede ser mucho más rápido.
En PC con Windows
En el caso de Windows no se puede utilizar la opción Finder, ya que no existe en este ecosistema. Siempre debe optar por el uso del programa iTunes desarrollado por Apple. Este programa siempre debe actualizarse a través del Microsoft Store y permitirá ser el punto de paso entre el iPhone y la computadora. Esto también se debe a que cuando el iPhone está conectado a una PC no tiene acceso a un sistema de carpetas diferentes donde se encuentran sus archivos. Esto es algo que se puede ver en Android y que facilita mucho la transferencia de diferentes tipos de archivos. Pero en el caso de un iPhone, no hay acceso a las entrañas del dispositivo a través del administrador de archivos.
Para llevar a cabo este proceso, simplemente tendrás que seguir los siguientes pasos:
- Conecte el iPhone a su PC.
- Abre iTunes y conceder los permisos necesario para acceder al contenido de su dispositivo móvil.
- De momento, verás como en iTunes aparece en la esquina superior izquierda el icono de iPhone.
- Clickea en el primera sección de música que encontrarás.
- Marque la casilla de Sincronizar música.
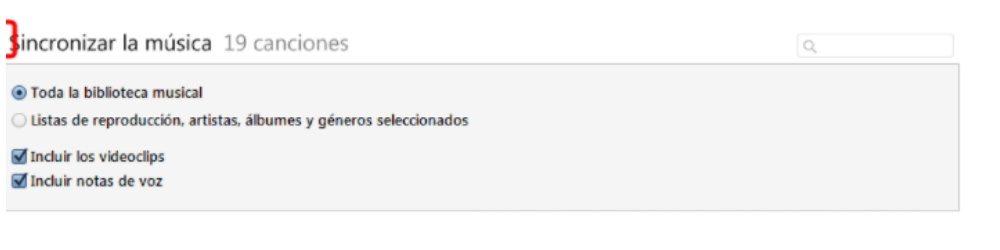
En este caso, puede elegir las listas de reproducción, artistas o álbumes o géneros que desea seleccionar para sincronizar. En este caso, siempre cuando termines, harás clic en la parte inferior, en ‘Aceptar’ o en ‘Aplicar’ para que toda esta información que has contenido comience a ser transferida.
¿Y transferir música de la computadora al iPhone?
Puede darse el caso de que necesites transferir la música de tu computadora al propio iPhone. De esta forma podrás transmitirlo en la radio mientras conduces o transmitirlo en un altavoz estés donde estés. Aquí te explicamos como vas a poder hacerlo desde una Mac con macOS, pero también desde una computadora que integra Windows.
Cabe señalar que vamos a cenar si tienes el archivo almacenado localmente. En el caso de que lo tengas en una plataforma online, la forma de transmitirlo es mucho más fácil ya que está claramente sincronizado. En este caso se puede realizar mediante sincronización entre iCloud, Google Drive o similar. Simplemente, el archivo debe cargarse en estas plataformas y descargarse al iPhone a través de la plataforma. Esta es una de las características más interesantes que puede tener la sincronización de diferentes tipos de información.
Desde computadoras con macOS
Este proceso inverso se puede realizar como hemos comentado anteriormente utilizando Finder. Sincronizar la música hace la misma biblioteca que está en el iPhone se transfiere a la Mac y viceversa. Aunque, en el caso de que quieras hacer un proceso mucho más sencillo, debes recurrir a otras formas de transmitir información como el ahora famoso AirDrop. Esto se puede utilizar para transmitir numerosos archivos multimedia. Desde fotos o videos hasta la música que más te gustaría tener en una Mac.
Este es un proceso ideal, especialmente cuando desea transferir canciones a un iPhone que no es el suyo. Aquí no es interesante sincronizar todas las canciones, ya que es posible que solo quieras compartir con un amigo tuyo solo una canción muy concreta. Aunque se pueden destacar varios métodos, como la transferencia a través de herramientas secundarias como Telegram, lo realmente interesante es utilizar Entrega por paracaídas. Para realizar este proceso de transferencia, simplemente debes seguir los siguientes pasos:
- Tanto en iPhone como en Mac activa la opción AirDrop. En el primero de ellos, encontrarás la opción en el centro de control y en Mac en la aplicación que existe dedicada a AirDrop.
- Vaya a la ubicación exacta donde tiene el archivo de audio que desea enviar.
- Arrastre el archivo de audio a la aplicación AirDrop, o haga clic con el botón derecho y siga la ruta Compartir por> AirDrop.
- Seleccione su iPhone entre todos los dispositivos que aparecerán en la pantalla.
- Por el momento en el iPhone recibirá una notificación de aprobación de la transferencia.
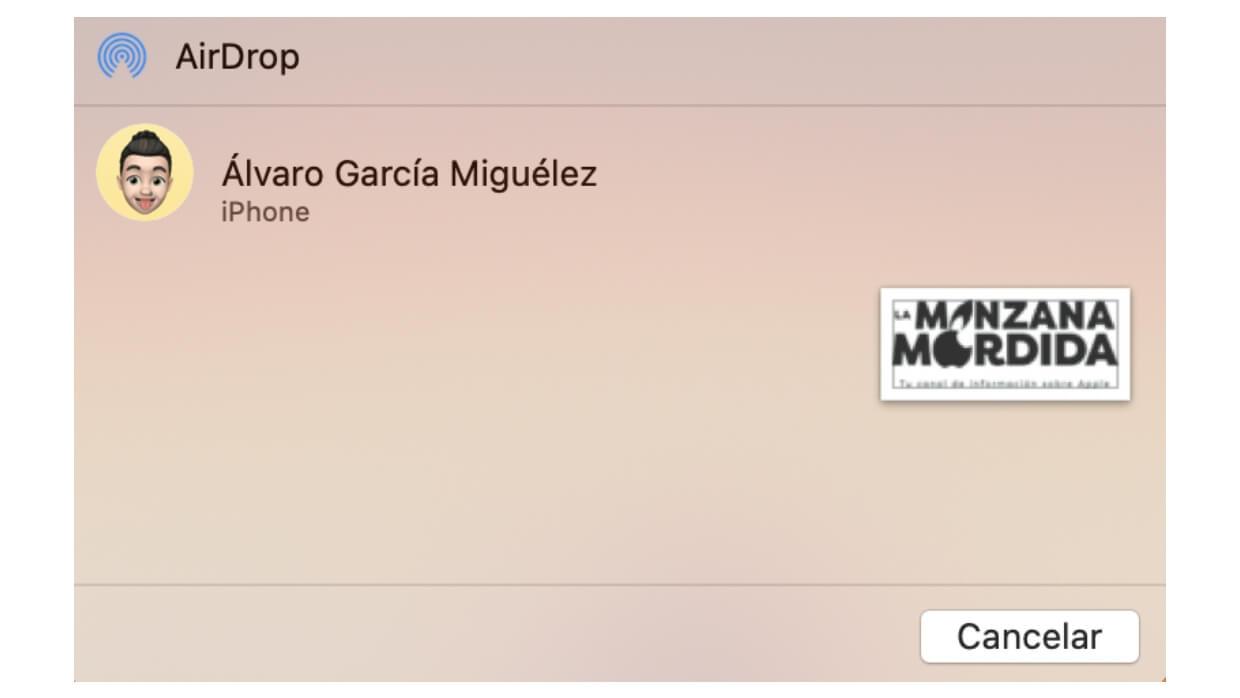
A partir de ese momento verás cómo aparece el archivo de audio en tu iPhone en el apartado de descargas. Con esto puedes elegir elige la ubicación donde quieres guardarlo y tócalo cómodamente. Por eso estamos ante un método rápido y seguro, manteniéndonos dentro del ecosistema propio de la empresa en todo momento.
Si usa Windows
Como hemos comentado anteriormente, no todo el mundo tiene una Mac y un iPhone. Es por eso que también se debe discutir el proceso para llevarlo a cabo a través de un Computadora con Windows. En este caso, debe recurrir a un viejo confiable: iTunes. Es cierto que en macOS no se puede usar porque no existe, pero en el sistema operativo de Microsoft sigue presente. Es por ello que lo primero que debes hacer es la instalación de este software específico propiedad de Apple que encontrarás en el Microsoft Store. Una vez lo tengas instalado, simplemente debes seguir los siguientes pasos para transferir las canciones:
- Conecte el iPhone a su PC.
- Abra iTunes y otorgue los permisos necesarios para acceder al contenido de su dispositivo móvil.
- De momento, verás como en iTunes aparece en la esquina superior izquierda el icono de iPhone.
- A continuación, elija en la barra de la izquierda el Sección de música dentro del grupo En mi dispositivo.
- En este caso, aparecerá una lista con todas las canciones que tienes en tu iPhone con la información necesaria.
- Ahora solo debes hacer clic en cada uno de estos, hacer clic en el botón secundario y elegir la opción de exportación.
- Para asegurarse de que se hizo correctamente, es recomendable hacer clic en el botón ‘Sincronizar’ en la parte inferior.
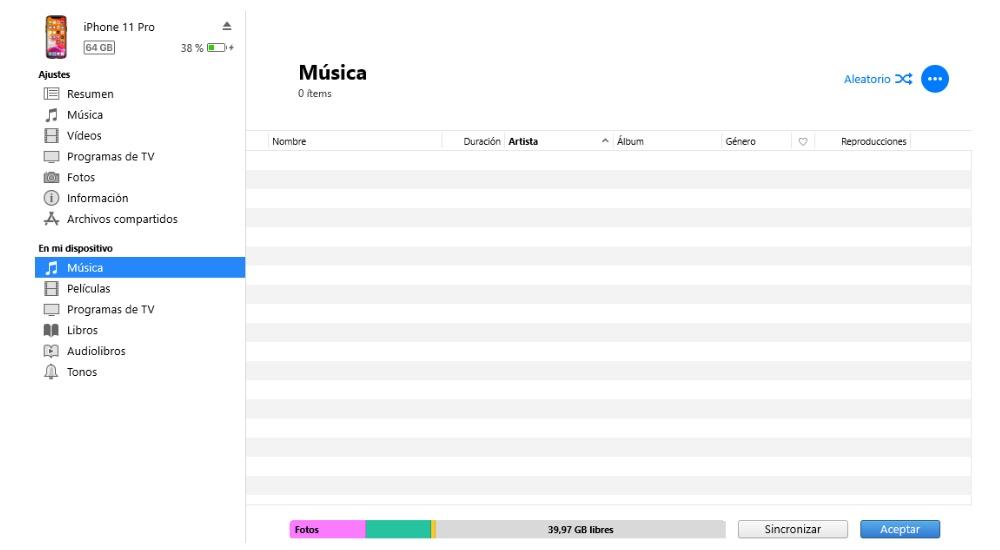
Ciertamente es un proceso realmente simple, aunque requiere que siempre tengas iTunes instalado. En un principio, como hemos comentado anteriormente, la conexión debe realizarse a través de una conexión física. Pero si no desea tener que conectar físicamente el dispositivo, puede realizar una conexión inalámbrica para realizar la transferir a través de la propia red Wi-Fi.
