Cómo transferir archivos entre PC y Android con SyncThing
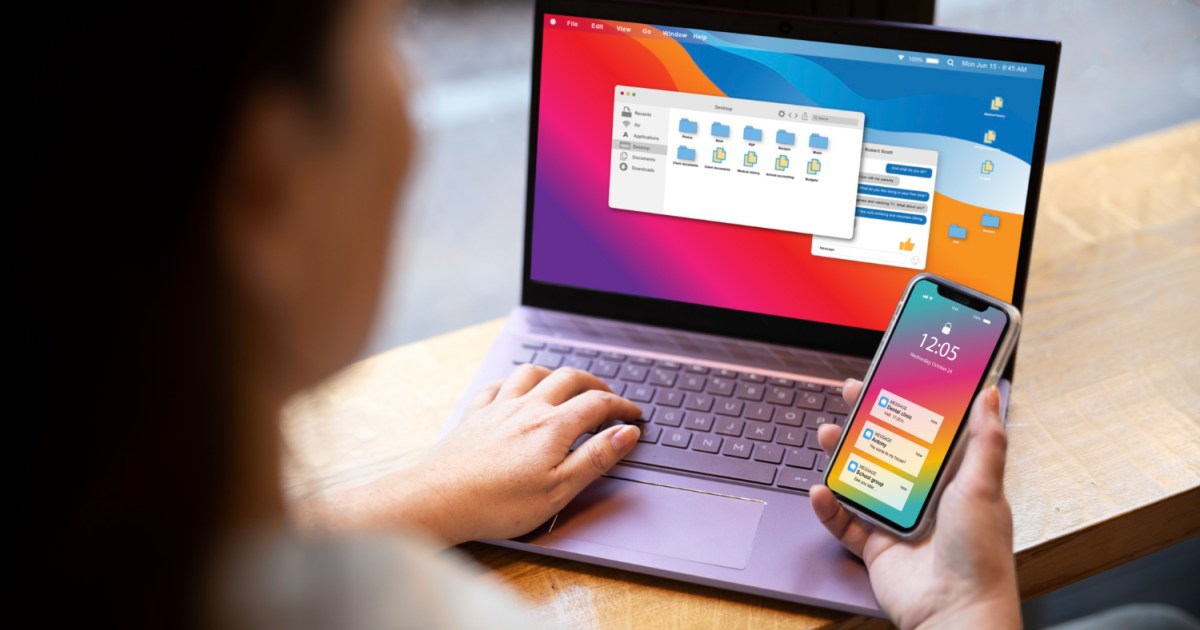
Sincronizar tu PC y tu celular es fundamental para acceder archivos importante en diferentes dispositivos y realizar copias de seguridad de datos cruciales. Afortunadamente, existe una herramienta gratuito y versátil que te permite hacer esto fácilmente: SyncThing. ¿Quieres saber cómo usarlo? Aquí te explicamos cómo transferir archivos entre PC y Android con SyncThing.
¿Qué es SyncThing?
SyncThing es un servicio de sincronización de archivos punto a punto que establece conexiones directas entre sus dispositivos en lugar de utilizar servidores externos para almacenar archivos (como los servicios en la nube). Al operar dentro de la misma red, tus archivos permanecen allí, mejorando la seguridad y acelerando las transferencias.
Esta aplicación proporciona un control detallado sobre la sincronización. En lugar de simplemente manipular una sola carpeta en ambos dispositivos sincronizados, puede emparejar cualquier carpeta de su teléfono con cualquier carpeta de su PC.
Con SyncThing también tienes la opción de configurar carpetas como “Solo enviar” o “Solo recibir”, evitando que la eliminación de archivos en un dispositivo afecte al otro. Además, el software ofrece la posibilidad de personalizar historiales de versiones para cada dispositivo y establecer reglas sobre la frecuencia de las operaciones de sincronización.
La sincronización automática de SyncThing también elimina la tarea manual de copiar archivos, ya que la aplicación detecta cambios en los archivos en tiempo real y sincroniza las carpetas seleccionadas.
Vale la pena mencionar que con SyncThing, puedes sincronizar archivos que no se pueden mover a la carpeta de almacenamiento en la nube, como juegos guardados en el directorio de usuarios de Windows. También puedes enviar archivos a un dispositivo que prefieras no conectar al almacenamiento en la nube por razones de seguridad, como Steam Deck.
SyncThing está disponible para Windows, macOS, Linux y Android.
Cómo utilizar SyncThing
Paso 1: Descarga e instala SyncThing en todos los dispositivos que quieras sincronizar. Para hacer esto, vaya a Sitio web de SyncThing y descargar el archivo correspondiente. Cualquier combinación de plataformas funcionará, pudiendo sincronizarse entre Windows, Mac, Linux y otras opciones.
Paso 2: Después de esto, serás redirigido al sitio web de GitHub (SyncThing es de código abierto). Allí, ve a la sección descargas y descargar la última versión del programa. El archivo debe llamarse “syncthing – (número de versión) – configuración”.
Paso 3: Si usas Windows, notarás que el archivo que descargaste no se instala, simplemente se ejecuta, ya que SyncThing es una especie de aplicación portátil que puedes abrir desde cualquier carpeta. Ejecute el archivo y si ve algún mensaje de Windows, haga clic en Correr a ninguna parte.
Etapa 4: Cuando ejecute la aplicación, se abrirá una ventana del navegador (tenga en cuenta que el programa en sí solo mostrará una ventana en modo texto, con la que no necesitará interactuar). En la nueva ventana, configura las carpetas que deseas sincronizar en cada uno de tus dispositivos. SyncThing le proporcionará un identificador único para cada uno.
En el primer dispositivo, haga clic en Agregar dispositivo remoto para agregar un dispositivo remoto. Si ambas máquinas están en la misma red Wi-Fi, seleccione su otro dispositivo de la lista disponible. Este tendrá un código único y un símbolo asociado.
Para enlazar a través de Internet, haga clic en el código dentro de la sección Identificación en su otro dispositivo, copie la identificación única desde aquí, péguela en el campo ID del dispositivo en su primer dispositivo y haga clic Ahorrar. Luego, vaya a su otro dispositivo, donde verá un mensaje para agregar el primero. Haga clic en el botón verde Añadir dispositivo y luego en Ahorrar.
Tenga en cuenta que incluso si vincula dos dispositivos a través de Wi-Fi, la conexión persistirá incluso a través de Internet. Esto significa que puedes cambiar a otra red Wi-Fi y seguir sincronizando tus archivos.
Paso 5: Después de conectar los dispositivos utilizando los identificadores, defina las reglas de sincronización según sus preferencias.
Esto es todo. Ahora con SyncThing podrás mantener tus archivos sincronizados en tiempo real.
Recomendaciones del editor
