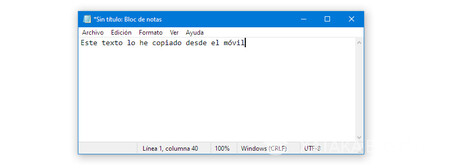Cómo sincronizar el portapapeles de Windows 10 y Android con SwiftKey Beta
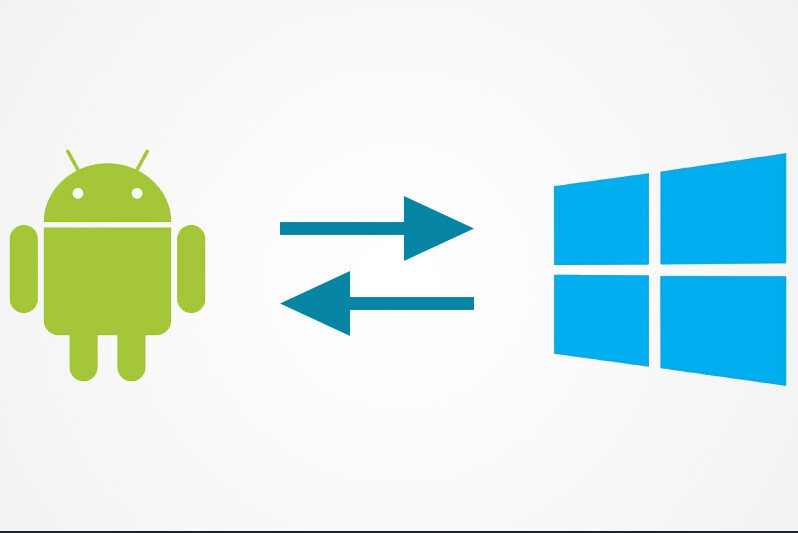
Hoy te vamos a contar como puedes sincronizar el portapapeles de Windows y el portapapeles de Android utilizando la versión beta del teclado SwiftKey de Microsoft. De esta forma, lo que copie en su móvil lo podrá pegar en su PC, y viceversa.
Microsoft está probando sincronizar el portapapeles de Windows y el portapapeles de Android, primero con la versión beta de su teclado SwiftKey, aunque sería de esperar que llegue a todos los usuarios más adelante. Lo mejor es que no es necesario tener ninguna versión para Insiders de Windows 10.
1. Configurar Windows 10
Para poder sincronizar el portapapeles entre Windows y un móvil o tableta Android usando la beta de Swift Key, necesita hacer una pequeña configuración tanto en el móvil como en la PC. En Windows, debes abrir la configuración e ingresar a la sección de Sistema. Puede usar el método abreviado de teclado de Windows + I para abrir la configuración de Windows rápidamente.
La sección Sistema abre la configuración de pantalla por defecto, pero en el panel lateral izquierdo verás que hay un buen número de subcategorías. Haga clic en Portapapeles para ingresar la configuración relacionada que debemos cambiar.
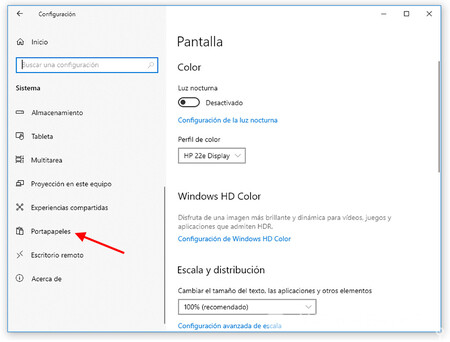
Aquí encontrará dos opciones que generalmente estarán deshabilitadas y que tendrá que Activar: Historial del Portapapeles y Sincronizar entre dispositivos. El más importante es el segundo, porque de momento no parece que todo el historial esté sincronizado, sino solo el último elemento copiado.
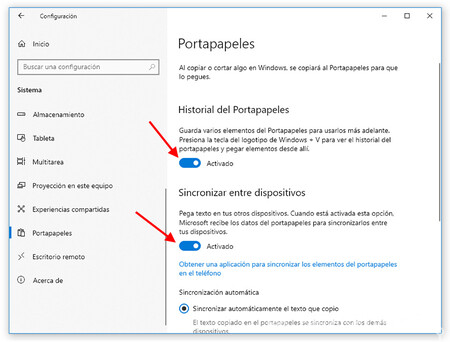
En este punto, su PC con Windows 10 ahora está listo para sincronizar el contenido desde su portapapeles con otros dispositivos. Los siguientes pasos deben realizarse en el móvil, donde debe instalar SwiftKey Beta.
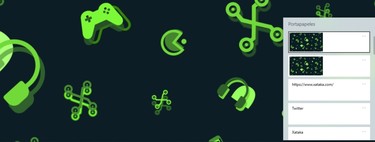
2. Configurar SwifKey Beta
Como mencionamos anteriormente, Microsoft ha comenzado a probar la sincronización del portapapeles entre Windows y Android con la versión beta de SwiftKey. Usted puede descarga esta versión beta de Google Play– Se instala por separado de la versión normal.
Un paso importante es que inicia sesión con tu cuenta de Microsoft, ya que será la forma de vincular los datos del portapapeles entre Windows y Android. Es decir, debe iniciar sesión con la misma cuenta que usa en Windows.
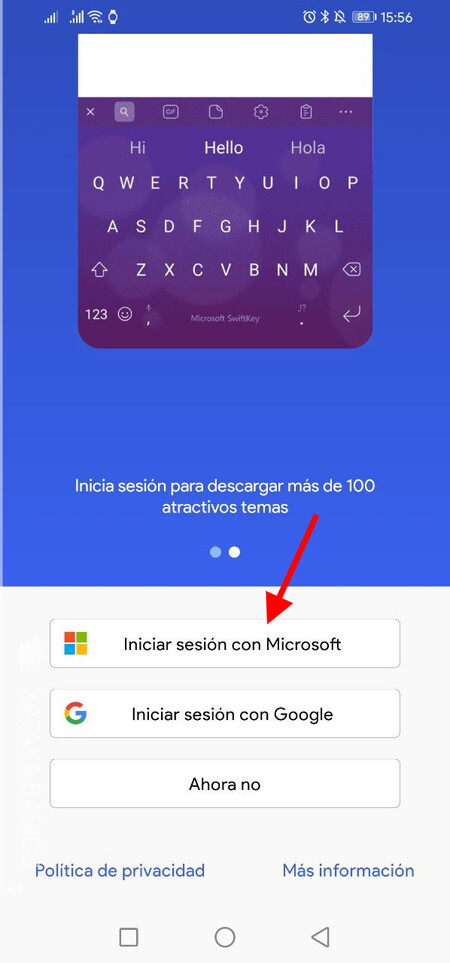
Con la cuenta iniciada, vaya a la configuración de SwiftKey. Una forma rápida de hacerlo es abrir SwiftKey Beta directamente desde el cajón de la aplicación, ya que la sección de configuración se abre directamente. En ella, ingrese Escritura rica.
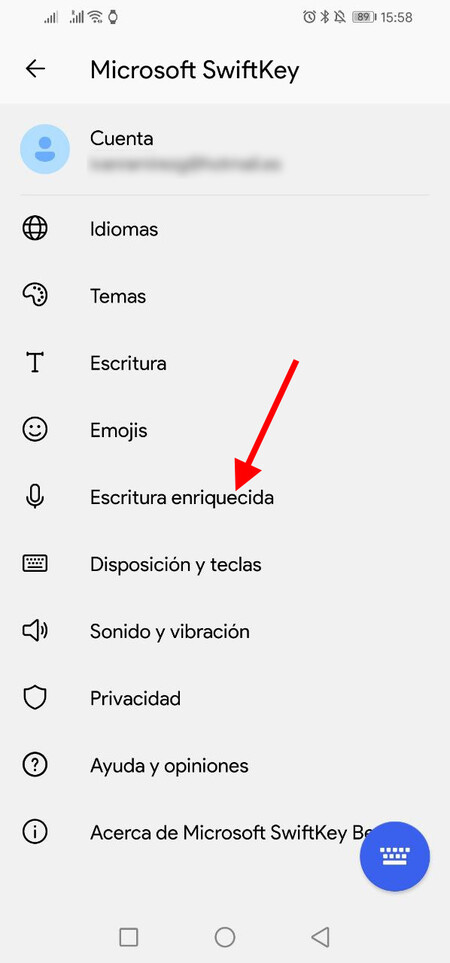
Este menú tiene solo dos elementos: escritura por voz y Portapapeles. Obviamente, toca Portapapeles, que es donde se incluyen todas las opciones relacionadas con la sincronización.
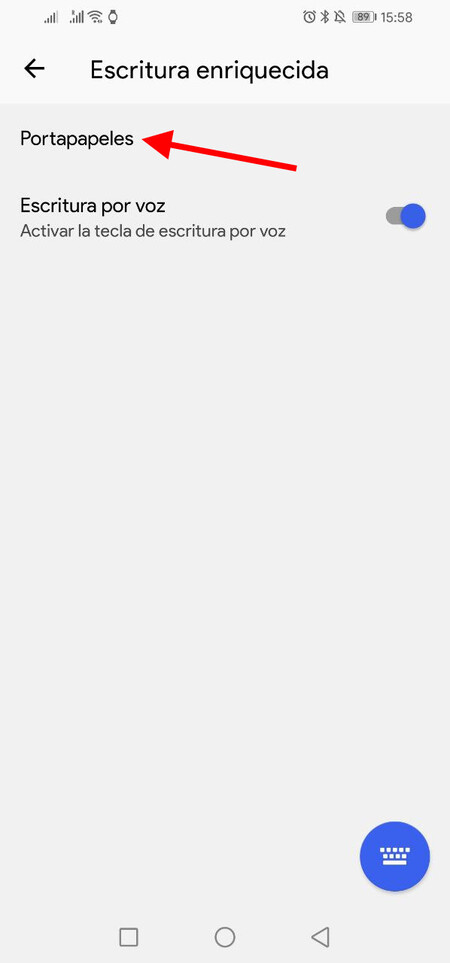
A continuación debes activar la casilla Sincronizar el historial del portapapeles. Existen otras opciones relacionadas que te puede interesar consultar, aunque en lo que a sincronización se refiere, esto es lo único que necesitas activar.
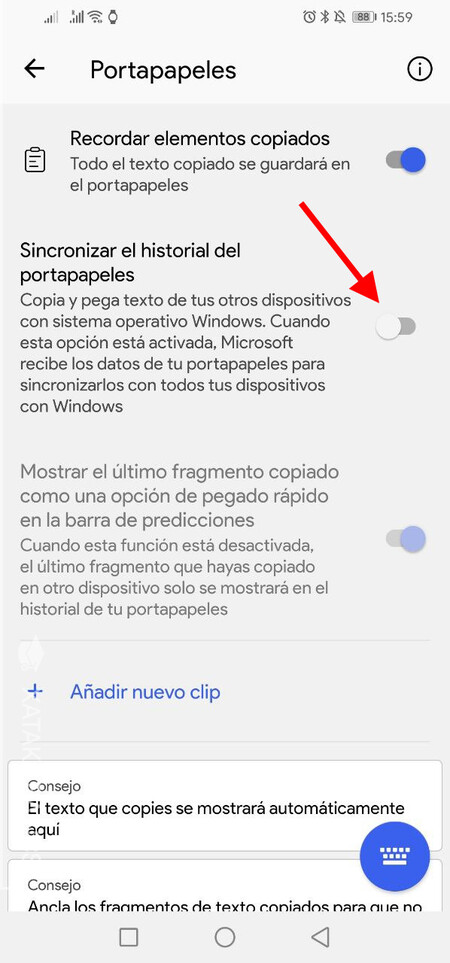
Hecho esto, tu móvil también estará listo para comenzar a sincronizar el contenido del portapapeles entre Windows 10 y Android. En nuestras pruebas, el sistema fue un poco inestable al principio, aunque después de unos minutos se estabilizó.
3. Copie en un lugar y pegue en el otro.
La sincronización del portapapeles funciona sin problemas automático y transparente, por lo que no necesita hacer nada más o diferente de lo que ya hace. Por ejemplo, si copia un texto en Windows, aparecerá como una sugerencia en SwiftKey para que lo pegue.
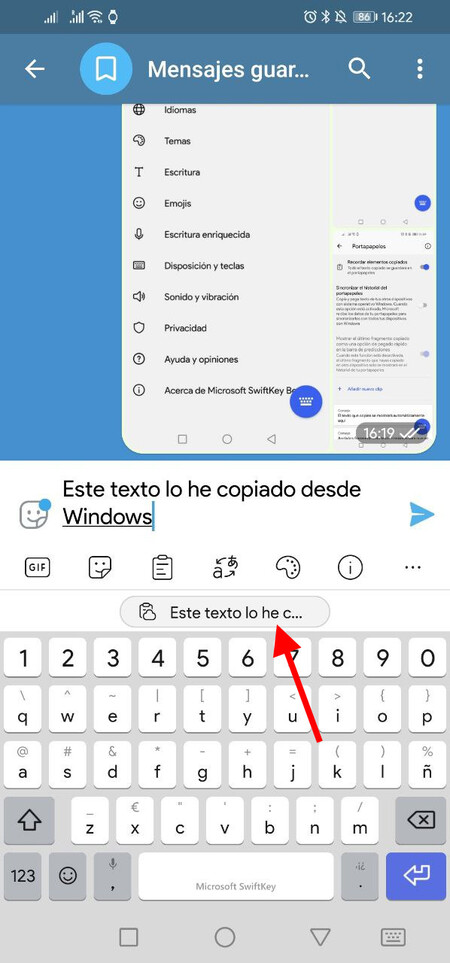
De la misma forma, si copias un texto al portapapeles desde el móvil Android, puedes pegarlo en Windows 10 con el mismo atajo Control + V de siempre. Sincronización tiene un pequeño retraso de unos segundos, aunque es bastante rápido.