Cómo poner un tono de llamada en el iPhone
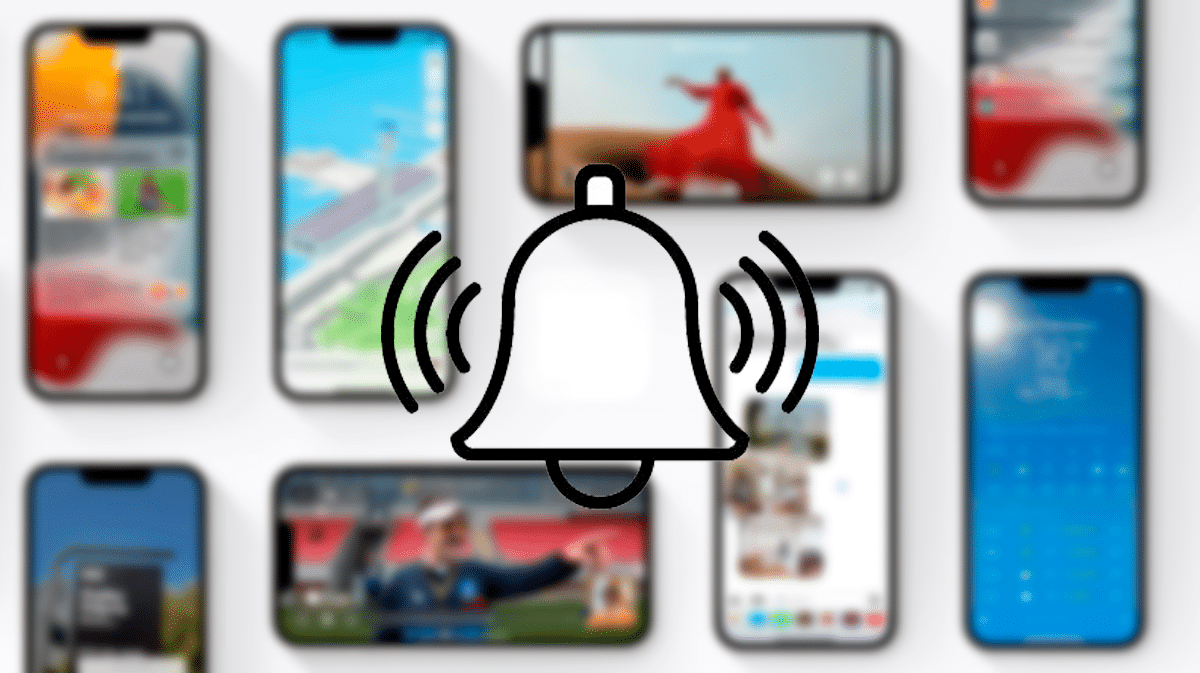
El tono de nuestro móvil nos permite identificarnos rápidamente quién nos llama sin mirar el iPhone o el Apple Watch. Mientras que en Android usar cualquier archivo de música como tono de llamada es cuestión de segundos, en iOS la cosa es más complicada y requiere que usemos aplicaciones.
Si quieres agregar alguna canción como tono de llamada de tu iPhoneen este artículo te mostramos los pasos a seguir tanto desde tu propio iPhone como con la ayuda de un PC o Mac.
Poner un tono de llamada en iPhone sin computadora
Lo primero que debemos hacer si no tenemos a mano un PC o Mac y queremos añadir una llamada todo a nuestro dispositivo es copiar o descargar la canción a nuestro dispositivo.
El método más rápido y sencillo es descargar la canción directamente desde YouTube. Vale que la calidad no es la mejorpero hay que tener en cuenta el uso que le vamos a dar y que es otro usarlo como tono de llamada.
Una de las mejores aplicaciones disponibles en la App Store para descargar videos de youtube y extraer el sonido del vídeo en formato MP3, es Amerigo, una aplicación que está disponible en versión de pago y en versión gratuita con limitaciones.
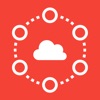
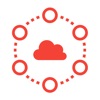
Y lo que es más, también tendremos que descargar en nuestro dispositivo la aplicación gratuita de Apple Banda de garageaplicación que se encargará de añadir el tono al sistema para que podamos utilizarlo en el dispositivo.

Una vez que tenemos disponible el archivo de audio que queremos utilizares hora de cortarloun proceso que podemos hacer con la aplicación Ringtones Maker de la que os hablamos a continuación.
Creador de tonos de llamada
Aplicación gratuita Ringtones Maker (incluye anuncios que se pueden eliminar mediante la compra en la aplicación) con la que podemos crear tonos de llamada para nuestro iPhone sin necesidad de utilizar un ordenador.

Esta aplicación no solo nos permite utilizar cualquier canción que queramos, sino que también nos ofrece una gran variedad de canciones para descargar totalmente gratis.
Para añadir un tono de llamada a iPhone Con la aplicación Ringtones Maker, debemos llevar a cabo los pasos que te muestro a continuación:

- En primer lugar, nos dirigimos a la aplicación donde se encuentra el archivo .mp3 con la canción que queremos utilizar. Lo seleccionamos, hacemos clic en Cuota con Creador de tonos de llamada.
- Segundos más tarde, Se abrirá la aplicación Ringtones Maker y nos mostrará el tono de llamada convertido en el formato m4r (formato de tono de llamada).
- A continuación, hacemos clic en Acortar para seleccionar el tramo de 30 segundos que queremos usar como tono de llamada.
La duración máxima de los tonos de llamada en iOS es de 30 segundos
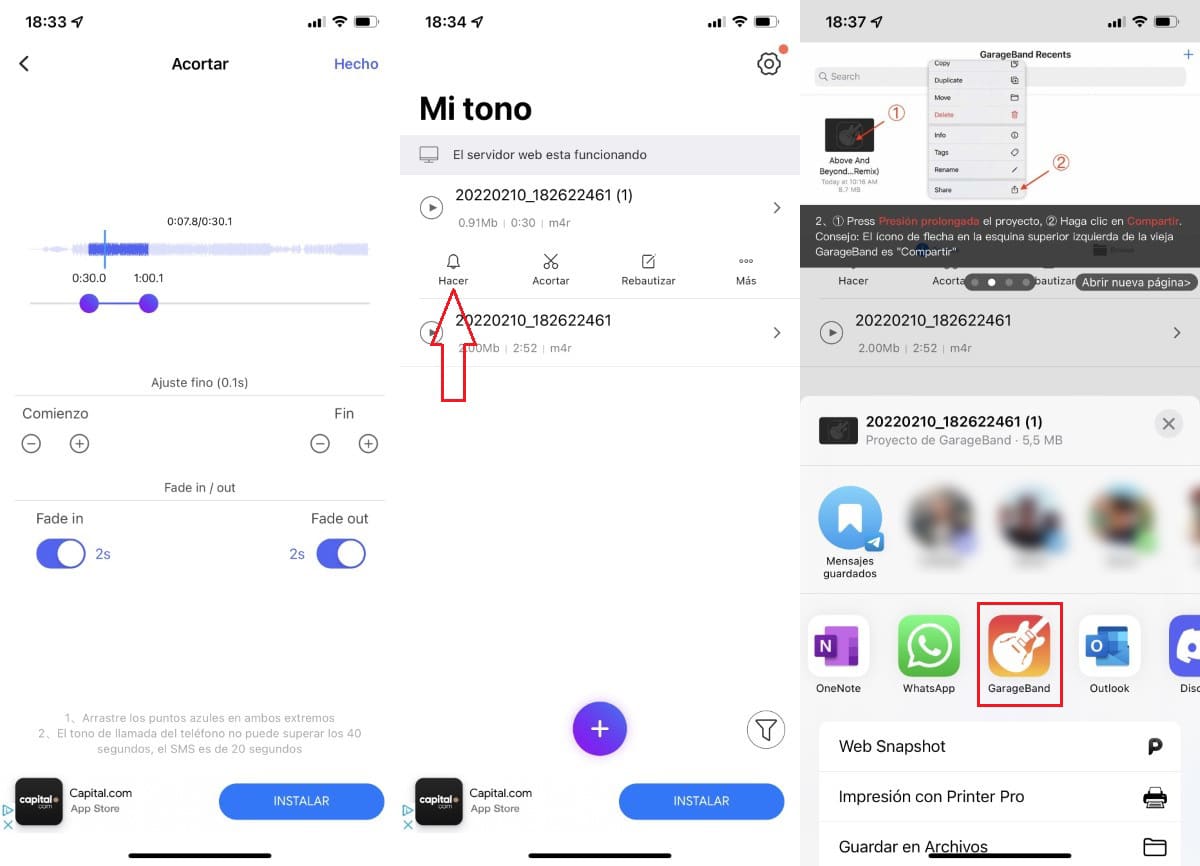
- Dentro de las opciones para cortar la canción, la aplicación nos permite incluir un fundido al principio y al final para que la canción no salga de golpe o termine de golpe.
- A continuación, hacemos clic en Hacer. Esta opción nos invita a compartir el tramo de la canción que hemos cortado con la aplicación GarageBand.
- ahora tenemos que abre la aplicación GarageBand y encontraremos la canción que hemos copiado.
Banda de garage

- Para convertirlo en un tono de llamada, debemos presione y mantenga el archivo hasta que se despliegue un menú, donde debemos seleccionar Cuota.

- A continuación, se mostrarán 3 opciones: Canción, Tono de llamada y Proyecto. Como lo que queremos es crear un tono de llamada, hacemos clic en Tono. Si la canción dura más de 30 segundos, la aplicación se encargará automáticamente de recortarla.
- En el siguiente paso, debemos Ingrese su nombre con el que queremos guardar el tono de llamada y que nos permitirá identificarlo en el apartado Tonos de llamada.

- Una vez terminado el proceso, la aplicación nos invitará a usar el nuevo tono de llamada que hayamos creado como tono de llamada, como tono de mensaje o asignar la canción a un contacto concreto.
Poner un tono de llamada en iPhone desde una Mac y PC
Si no quieres andar buscando canciones para poner de tono de llamada, tienes un PC o Mac y tienes el archivo en mp3puedes usar la aplicación iFunBoxuna aplicación que puedes descargar a través de este enlace.
Con iFunBox podemos copiar contenido directamente a nuestro iPhone, iPad o iPod touch con tan solo arrástrelo a la sección correspondiente. En nuestro caso, vamos a transferir un archivo MP3 para usarlo como tono de llamada, por lo que previamente accedimos a la sección Ringstone de iFunBox.

Con iFunBox, no es necesario convertir el archivo al formato de tono que requiere Apple, ya que es la propia aplicación la que se encarga de realizar la conversión.
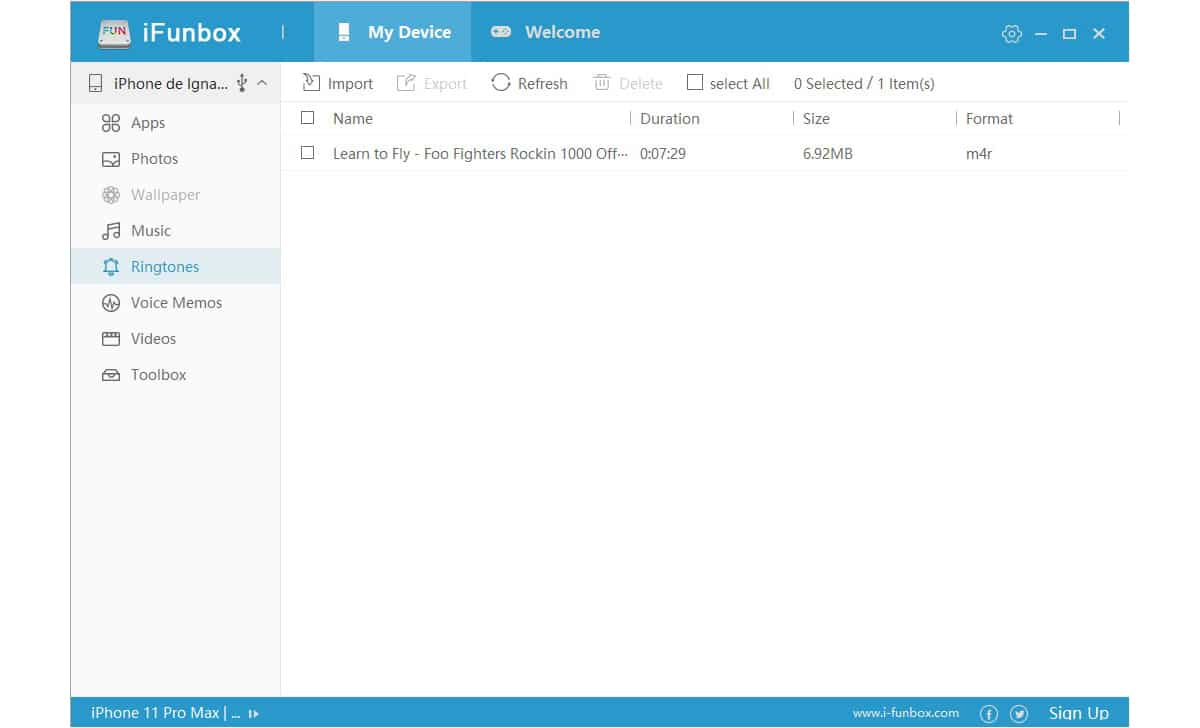
Aunque la aplicación es completamente gratuita, algunas de las funciones, como esta, está limitado a 50 usos. Pasados esos 50 usos, tendremos que pasar por caja para seguir utilizándolo.
tienda Itunes

Si no quieres complicarte la vida, busca música para usar como tono de llamada y no te importa gastar el dinerola mejor opción que Apple pone a nuestra disposición es la iTunes Store.
A través de la pestaña Ringtones de la aplicación iTunes Store disponible en iOS, tenemos una amplia selección de tonos de llamada y tonos de alerta para usar en nuestro iPhone pagando 1,29 euros.

Artículo relacionado:
Cómo editar archivos PDF en iPhone
Al hacer clic en cada tono, podemos escucharlo a ver si nos gusta Una vez que lo hayamos comprado, se añadirá automáticamente a la sección Tonos de llamada, por lo que podremos usarlo con cualquier contacto, configurarlo como tono de llamada predeterminado…

Si no está entre los tonos de llamadarealizaremos los pasos que te muestro a continuación.
- Accedemos al menú Configuración – Sonidos y vibraciones – Tonos de llamada.
- A continuación, hacemos clic en Descargar tonos comprados.
Cómo eliminar un tono de llamada en iPhone

Si estamos cansados de un tono de llamada y queremos eliminarlo de nuestro dispositivo para siempre y olvídalo, debemos seguir los pasos que te muestro a continuación.
- En primer lugar accedemos a los ajustes de nuestro dispositivo.
- Dentro Ajusteshacemos clic en sonidos y vibraciones
- A continuación, hacemos clic en tonos de llamada
- A continuación, buscamos el tono que queremos eliminar, y deslizamos hacia la izquierda hasta que aparezca la opción Eliminar.
Al hacer clic en Eliminar, ese tono desaparecerá de nuestro dispositivo. Si lo hemos comprado a través de iTunes Store, podemos recuperarlo pulsando en la opción situada justo encima de Descargar tonos comprados.
