Cómo pasar archivos de iPhone a tarjeta microSD paso a paso
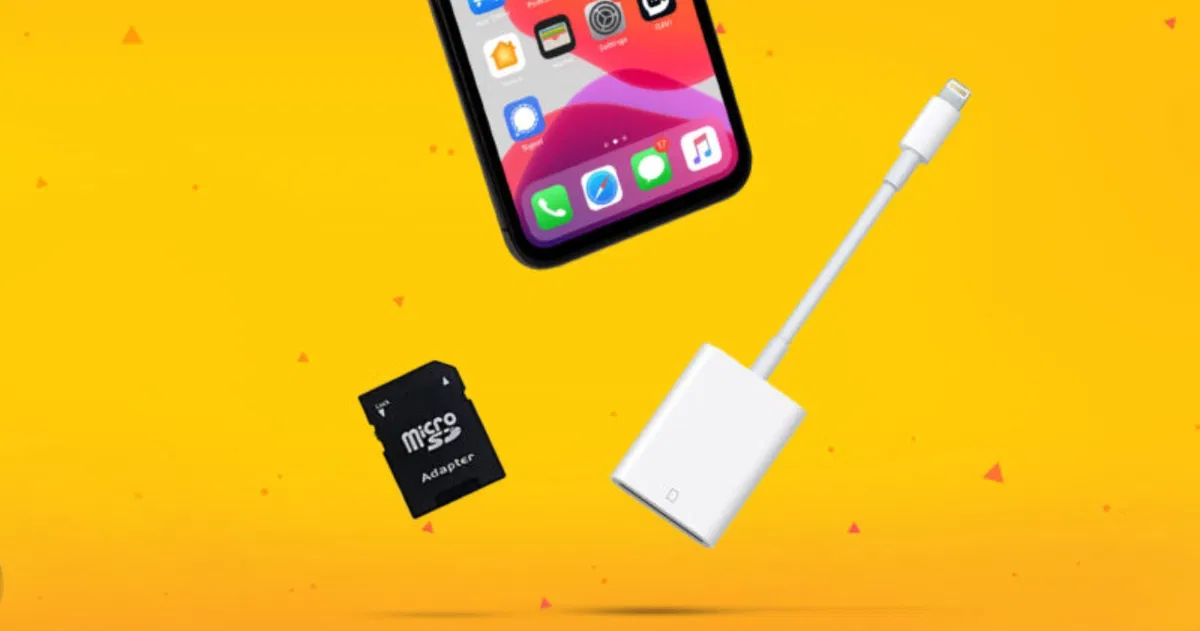
Con estos sencillos pasos puedes mover archivos y fotos desde tu iPhone a tu tarjeta microSD.
El iPhone se ha convertido en la herramienta definitiva para la mayoría de usuarios que disponen de uno de estos gadgets. Gracias a sus constantes actualizaciones y mejoras podemos hacer casi todas las tareas que necesitamos en nuestro día a día desde el iPhone, desde ver en la oscuridad gracias al sensor LiDAR del iPhone hasta el famoso ecosistema de Apple que Google quiere copiar . Sin embargo, lo que muchos no saben es que puedes transferir datos desde y hacia tu iPhone con dispositivos de almacenamiento externo. Por eso hoy os traemos un tutorial sobre cómo mover y copiar archivos del iPhone a la tarjeta microSD.
¿Qué necesitamos para mover archivos del iPhone a la tarjeta microSD?
Transfiere archivos entre iPhone y tarjeta SD usando un adaptador
En primer lugar, dado que el iPhone no tiene entrada microSD, lo primero que hay que hacer necesitaremos será una forma de conectar el dispositivo almacenamiento a nuestro móvil.
- Conector Lightning a lector de tarjetas SD para cámara.
- Adaptador MicroSD a SD.
El primer adaptador se puede encontrar en el Sitio web oficial de Apple por unos 35 euros. Nos servirá para conectar tarjetas SD a nuestro iPhone o iPad, pero como en este caso estaremos conectando una microSD, También tendremos un adaptador de microSD a SD, para que quepa dentro del conector que vende Apple. Una vez que tengas todo a mano, puedes pasar al resto de las instrucciones.
No olvides que también puedes usar conectores de terceros, así que si tienes alguno Adaptador de tarjeta Lightning a SD que también tiene una entrada microSD, no necesitará el segundo adaptador que discutimos aquí.
Cómo mover archivos del iPhone a la tarjeta SD
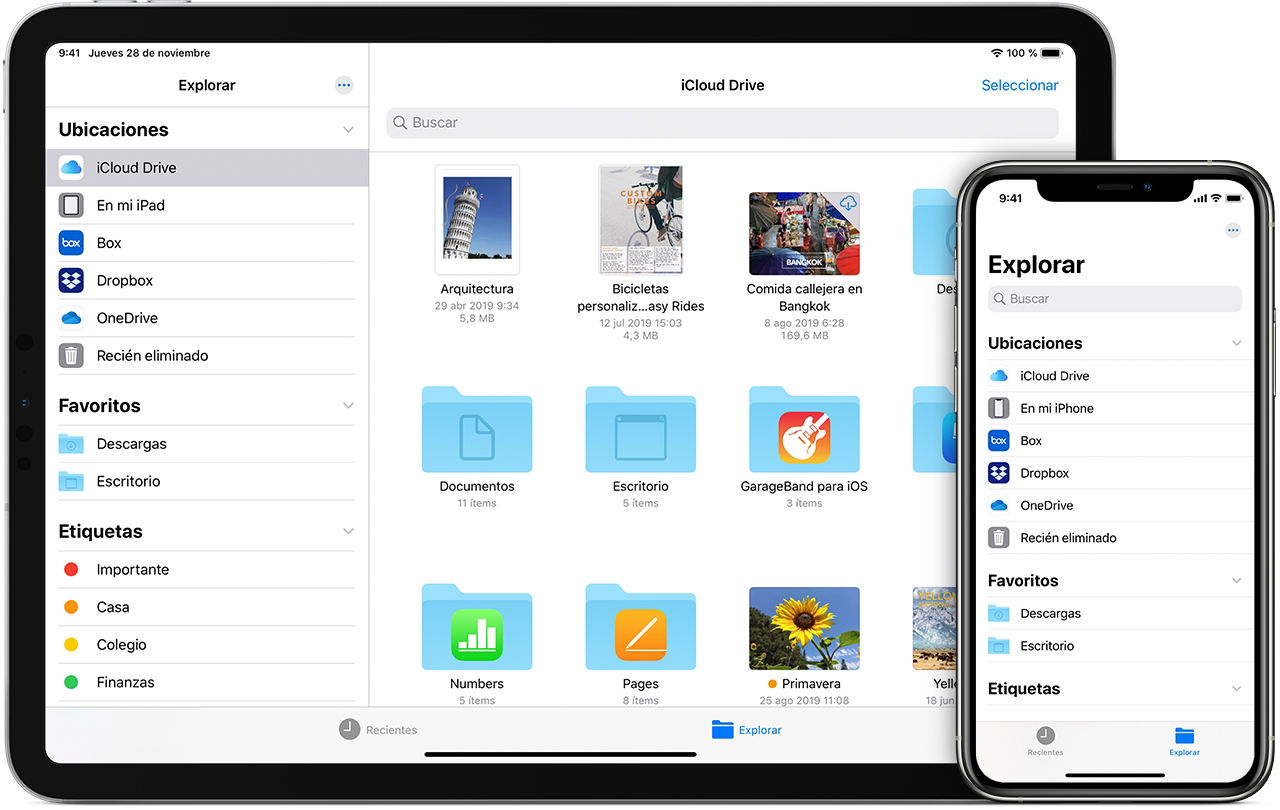
Cómo transferir los datos de tu iPhone a tu tarjeta microSD con la aplicación Archivos
Una vez que tengas todo sobre la mesa contigo, puedes ir a tomar tu iPhone y conectarlo todo. Primero, conecte la tarjeta microSD al adaptador SDy luego el adaptador SD al conector Lightning-SD. Una vez que tengas esto, puedes conectarlo al iPhone.
Uno de los mejores beneficios de las versiones actuales de iOS es que nos permitirán transferir datos entre dispositivos externos y nuestro iPhone o iPad. Por supuesto, Necesitaremos usar un administrador de archivos, pero desde iOS 11 tenemos la aplicación Archivos que nos permitirá hacer todo lo que tenemos que hacer sin ningún problema. Por supuesto, esto solo es compatible con dispositivos iPhone y iPad que admitan iOS 11 en adelante.
Si ya lo has hecho, puedes proceder a seguir estos pasos que te dejaremos aquí:
- Conecta el adaptador a tu iPhone.
- Iniciar sesión en la aplicación archivos desde tu dispositivo.
- en la pestaña Para explorar, toca la carpeta donde están almacenados tus documentos. Básicamente, se incluyen ‘iCloud Drive’, ‘iPhone’ y ‘Downloads’.
Una vez que estés dentro de las carpetas y sepas qué archivos quieres transferir a tu tarjeta microSD, solo tienes que seleccionarlos y transferirlos. Para ello, haz lo siguiente.
- Presione el archivo por un segundo, o presione los tres puntos superiores y toque ‘Para seleccionar‘en caso de que quiera pasar más de un archivo.
- Una vez que tengas todo seleccionado, toca donde dice ‘Agente de mudanzas‘, o si ha seleccionado más de un archivo, el icono de carpeta que aparece en la barra inferior.
- En la ventana que se acaba de abrir puede seleccionar el directorio al que desea transferir sus documentos. En este caso, seleccione la unidad de almacenamiento exterior que aparece.
- Finalmente, toque el botón ‘Dupdo‘en la parte superior derecha de la pantalla.
Listo. Los archivos ya deberían haberse transferido correctamente a su tarjeta microSD. Así de fácil es usar un pendrive en tu iPad para transferir archivos, solo necesitas un par de adaptadores y unos segundos libres para hacerlo todo.
Cómo pasar fotos de mi iPhone a la tarjeta microSD
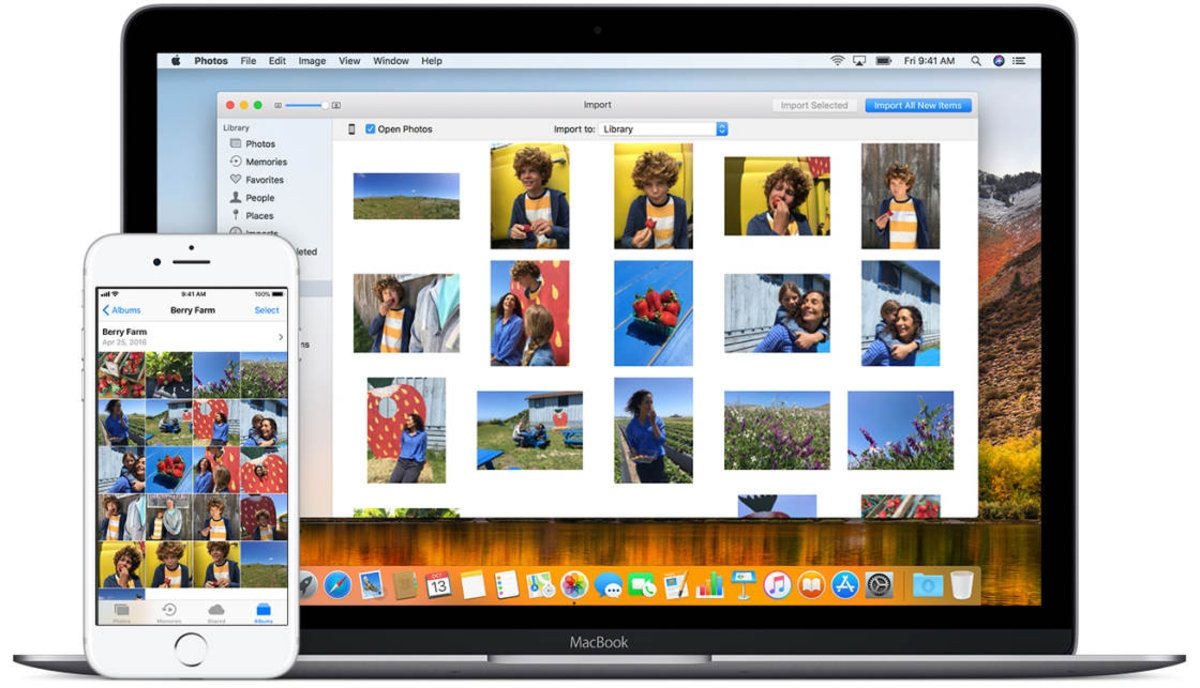
Cómo exportar imágenes desde tu iPhone a la tarjeta microSD
Si has intentado transferir fotos desde tu iPhone a la tarjeta microSD directamente, te habrás sorprendido que aparentemente no se puede hacer. Claro, podemos importar fotos desde nuestra tarjeta SD al iPhone, pero el caso contrario parece imposible en el móvil de Apple. Sin embargo, esto no es cierto en absoluto.
Puedes exportar fotos desde tu iPhone a la tarjeta SDSimplemente no será tan fácil como lo diseñó Apple para importar. Si quieres tener una copia de seguridad de las fotos de tu iPhone en una tarjeta microSD, solo sigue estos pasos:
Paso 1: prepara tus archivos
- En su iPhone, vaya a la aplicación Archivos.
- En la pestaña ‘Para explorar‘, toque en’iPhone‘.
- Aquí vamos a crear una carpeta llamada ‘Fotos iPhone’ o con el nombre de tu preferencia. Para ello, toque en los tres puntos que aparecen en la esquina superior derecha y luego en ‘Nueva carpeta‘.
Una vez que tengas esta primera parte lista, ahora es hora de importar nuestras fotos a esta carpeta que acabamos de crear dentro de nuestro iPhone. Para hacer esto, haga lo siguiente:
Paso 2: guarda tus fotos en la aplicación Archivos
- Ingresa a la aplicación Fotos desde tu iPhone.
- Selecciona todas las imágenes que quieras exportar a tu tarjeta SD o microSD.
- Toca el botón de compartir en la esquina inferior izquierda.
- Busque la opción ‘Guardar en archivos‘y tócalo.
- En la nueva ventana, busque la carpeta que acaba de crear dentro de ‘iPhone’.
- Listo ahora tus fotos estarán dentro de la carpeta listo para ser transferido a la tarjeta microSD.
Ahora, era hora de transferir fotos a nuestra tarjeta microSD. Hacerlo es simple, solo haz esto:
Paso 3: exporta las fotos de tu iPhone a la tarjeta microSD
- Iniciar sesión en la aplicación archivos.
- En la sección ‘Explorar’, toque ‘iPhone’.
- Presiona por un segundo en la carpeta con tus fotos hasta que se abra el menú contextual.
- Toque en ‘Agente de mudanzas‘.
- En la ventana, seleccione la tarjeta SD y presione ‘Dupdo‘ en la esquina superior derecha.
Dependiendo de la cantidad de archivos que estés transfiriendo a tu tarjeta microSD, el proceso podría demorar más o menos. ¿Cómo saber si los archivos aún se están transfiriendo? En la esquina superior derecha de la pantalla, verá un círculo azul que se llena a medida que se transfieren los archivos. Si el icono desaparece, las fotos ya se han transferido. En caso de que todavía se esté llenando, tendrás que esperar hasta que termine antes de poder desconectar tu tarjeta microSD del iPhone.
Temas relacionados: Tutoriales
¡Suscríbete a Disney+ por solo 8,99€!

