Cómo instalar Autofirma en tu PC con Windows
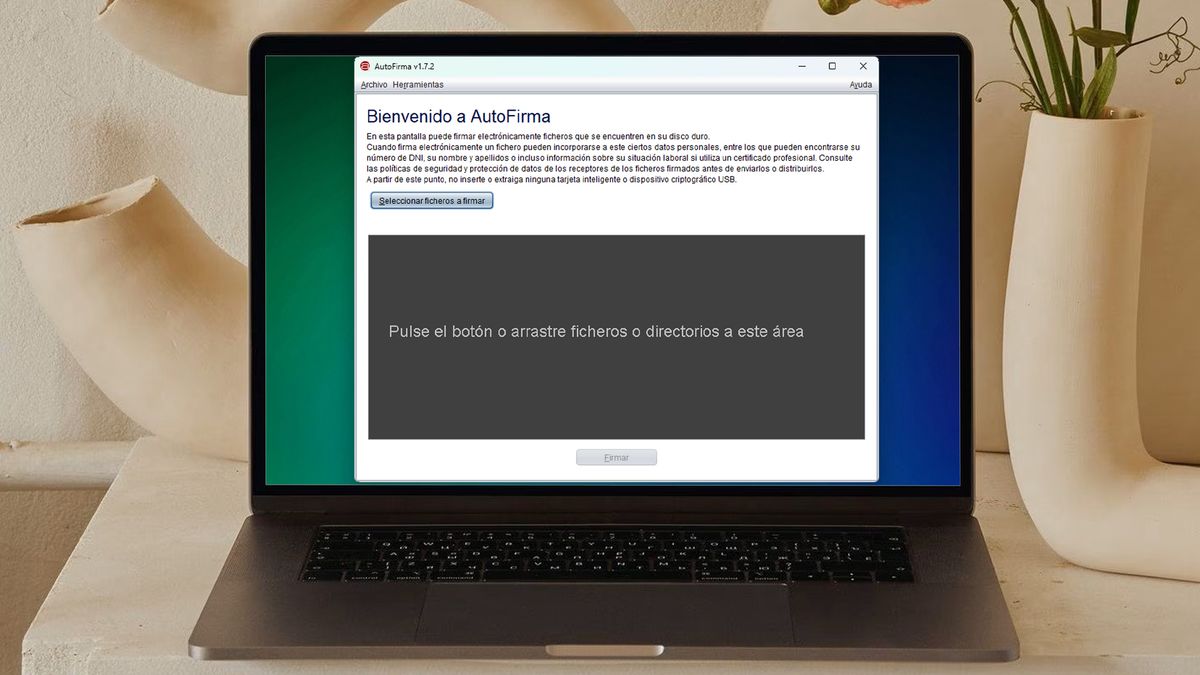
Seguro que en algún momento habrás oído hablar de Autofirma y habrás sentido curiosidad por saber de qué se hablaba.
Pues bien, has llegado al lugar adecuado en el momento adecuado, ya que te vamos a hablar de qué es Autofirma, para que sepas qué significa esta herramienta, cómo puedes hacerte con ella, qué te ofrece y cómo puede instalarlo en Windows 11.
Es una herramienta muy interesante para realizar determinadas funciones con la administración pública.
Dejemos los preámbulos y pongámonos manos a la obra.
Tabla de contenido:
¿Qué es la firma automática?
Autofirma son las aplicaciones que el Ministerio de Hacienda y Administraciones Públicas Se han creado para poder presentar documentos firmados electrónicamente de forma electrónica utilizando uno de los certificados que tenemos en el dispositivo.
No es que sea una aplicación demasiado intuitiva, pero es bastante útil, sobre todo si estás acostumbrado a hacer todo online. Este es un método que permite la misma validez que si los firmara de su puño y letra en una oficina del gobierno.
No es que sea una aplicación demasiado intuitiva, pero es bastante útil, sobre todo si estás acostumbrado a hacer todo online.
Recuerda que siempre debe ir acompañado del certificado digital del que dispongas.
Cómo descargar Autofirma
La forma de descargar Autofirma en nuestro ordenador Windows e ir a Portal de Administración Electrónica.
No es que sea una aplicación excesivamente intuitiva, pero es bastante útil, ya que ha sido creada para poder enviar electrónicamente documentos firmados electrónicamente utilizando uno de los certificados que tenemos en el dispositivo.
Como verás hay versiones de Windows para 32 y 64 bitsAdemás, también hay versiones para Linux y macOS, por lo que no solo el sistema operativo de Microsoft puede beneficiarse de Autofirma.
Instalación de firma automática en Windows
Una vez tengas el archivo ejecutable en tu ordenador, lo único que tienes que hacer es ir a la carpeta donde está guardado y pulsar sobre él, ya que como te habrás dado cuenta, se descarga un archivo ZIP para Windows.
Una vez dentro del ZIP veremos un ejecutable .EXE, sobre el que debemos hacer doble clic.
- En ese momento nos dará la bienvenida al instalador, al que debemos hacer clic en Siguiente.
- Luego aceptamos las condiciones haciendo clic en Estoy de acuerdo.
- A continuación elegimos la carpeta donde queremos que se instale y hacemos clic en Siguiente.
- Ahora debemos elegir si queremos Agregar al menú de inicio, Crear acceso directo del escritorio cualquiera Configurar Firefox para que confíe en los certificados raíz del sistema. Marcaremos las que queramos y luego pulsaremos sobre Instalar.
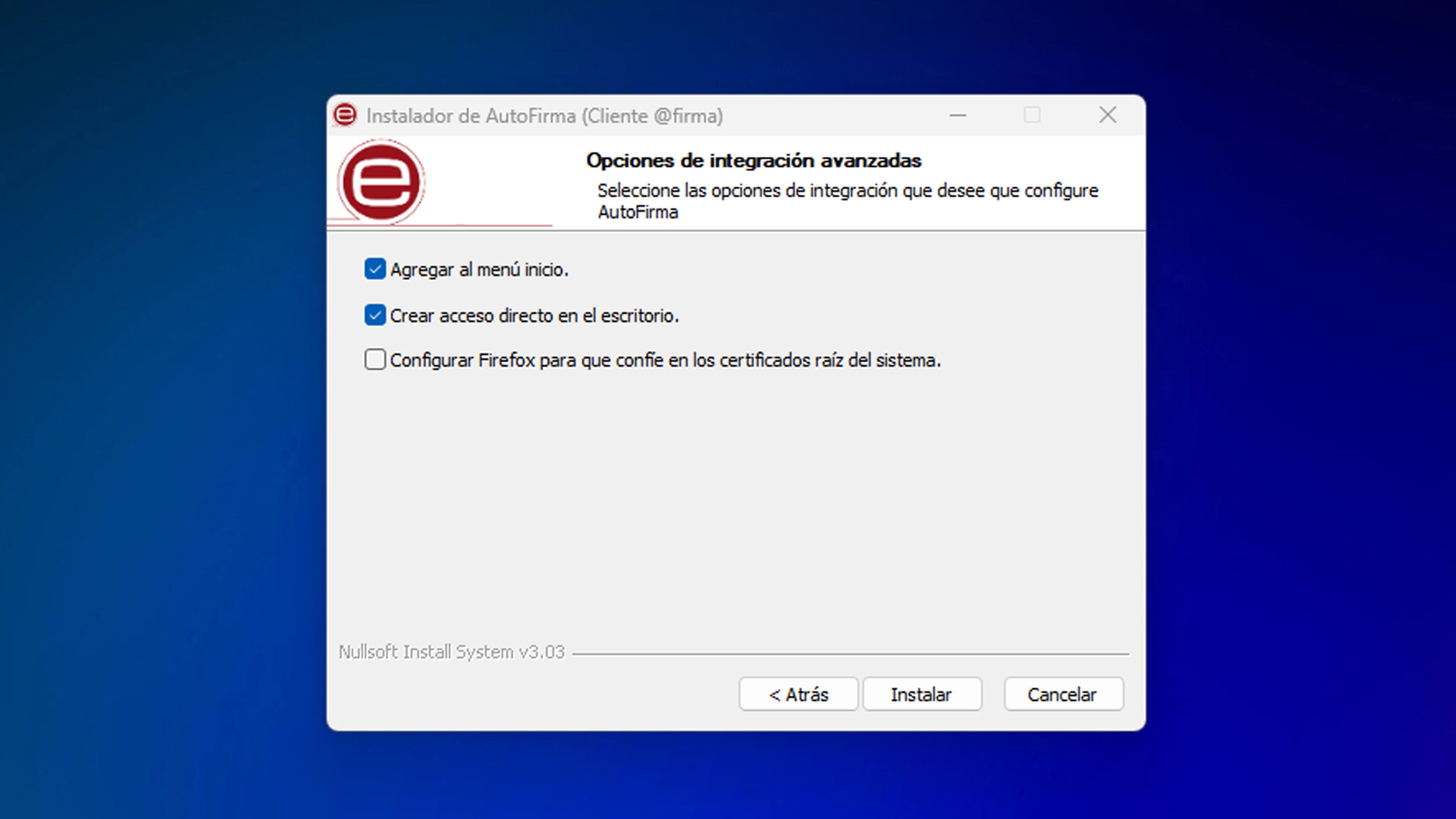
- Una vez que haya terminado, todo lo que tiene que hacer es hacer clic en Siguiente y en Finalizar para que se instale el programa.
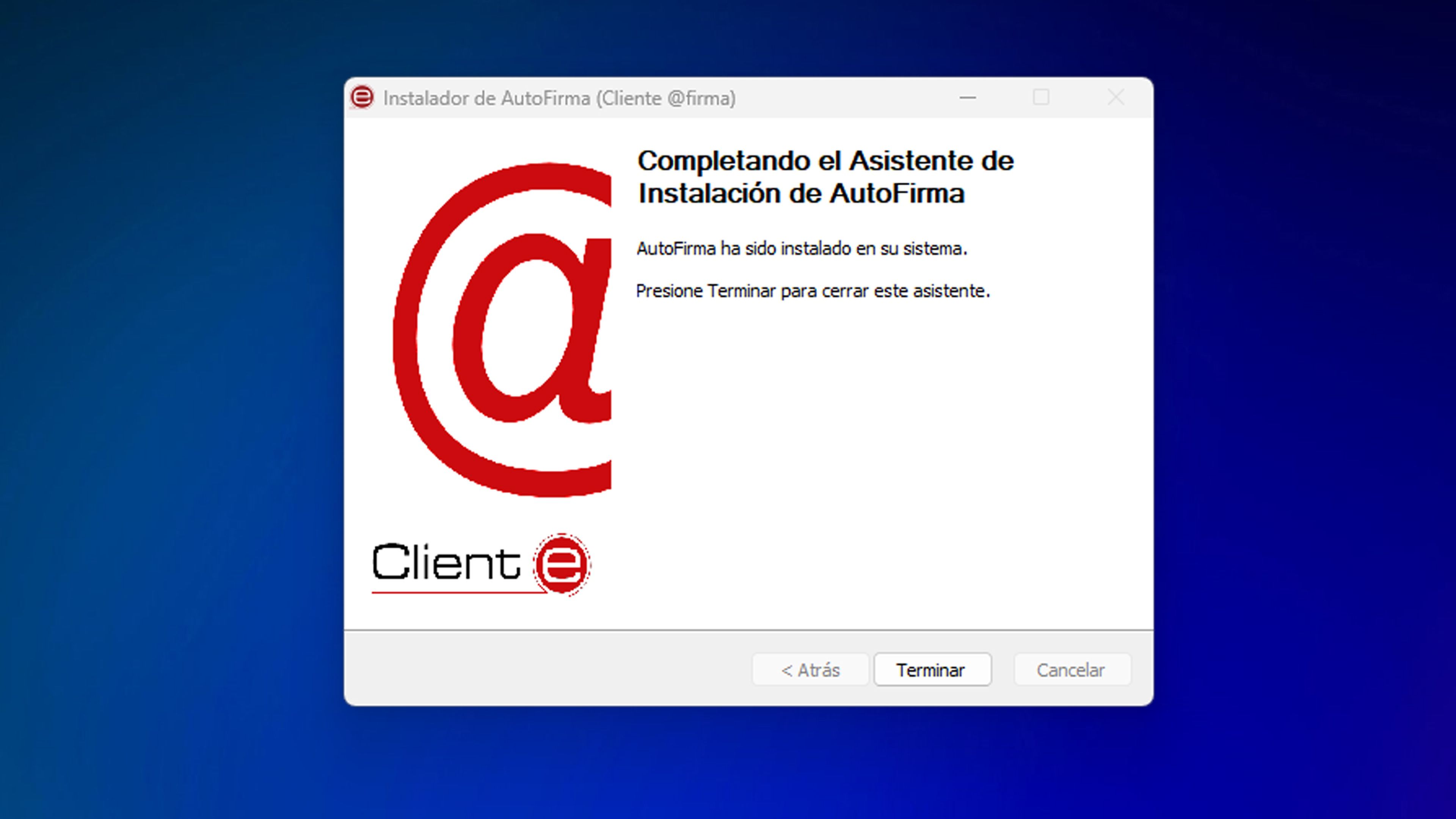
Cómo funciona la firma automática
Ahora que tenemos instalado Autofirma, debemos saber cómo funciona para que ya tengamos todos los datos sobre esta herramienta.
Veamos cómo es Autofirma:
- Una vez que abras la aplicación, llegarás a la pantalla de bienvenida.
- Cuando lo tengamos, solo tendremos que hacer clic en el botón Seleccionar archivos para firmar para ir al explorador de archivos y seleccionarlo, o arrastramos el archivo directamente al programa.
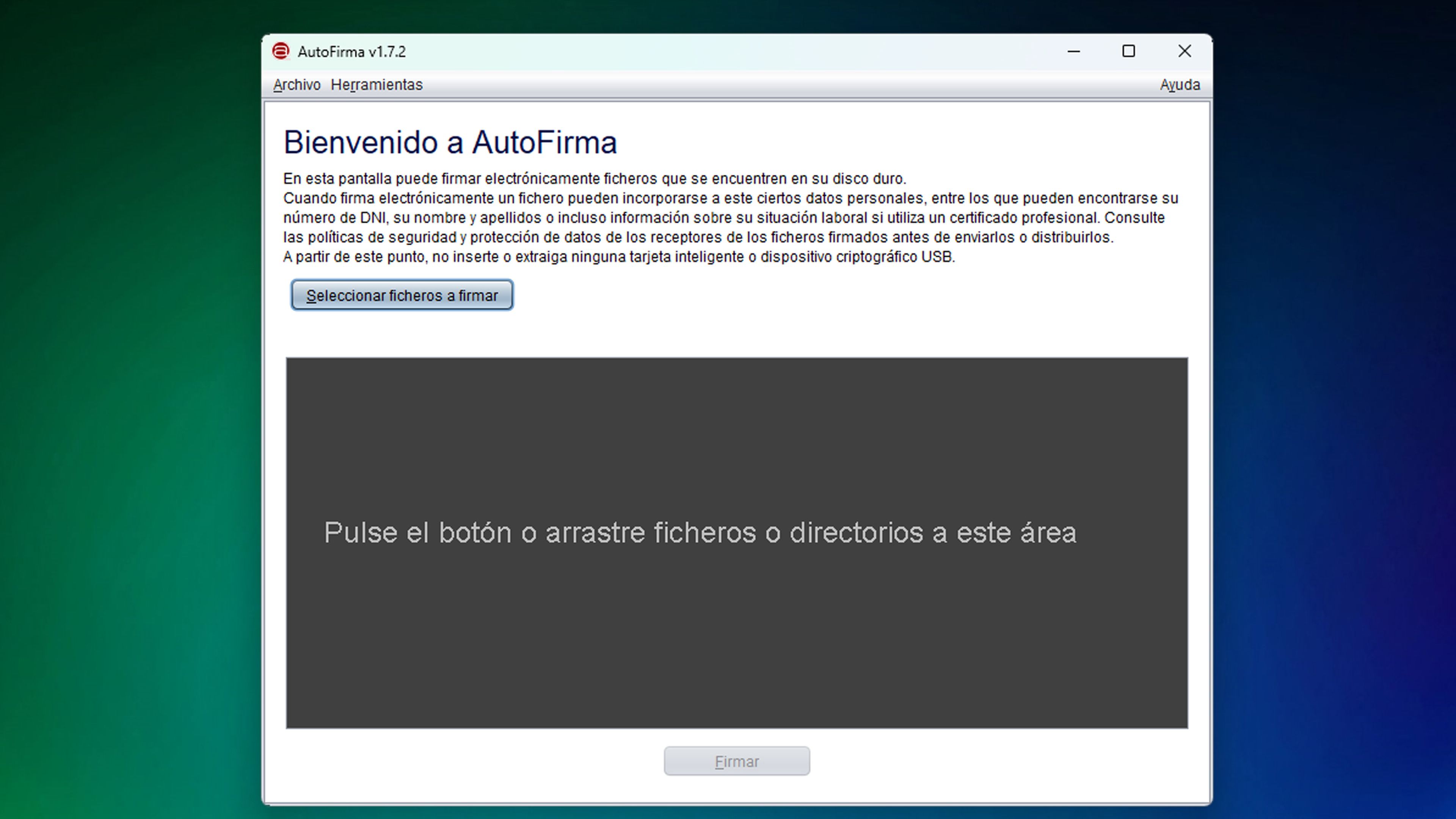
- Cuando lo tengamos, solo tendremos que hacer clic en el botón Firmar para proceder.
- Entonces podemos elegir si queremos el firma visible O no. No es necesario añadirlo, ya que el documento también irá firmado con nuestro certificado.
- También le permite agregar una imagen (como un logotipo o algo así), pero no es muy recomendable ya que se superpondrá con la firma.
- el siguiente es elige el certificado digital con el que queremos firmar el documento.
- Una vez seleccionado, haga clic en bueno y luego en Firmar para que el certificado inserte definitivamente nuestra firma.
Como has podido leer, no es difícil usar Autofirma para firmar documentos.
Con todos los datos podremos descargar, instalar, configurar y trabajar con Autofirma.
