Cómo insertar una foto en Mac directamente desde iPhone

Seguro que en más de una ocasión has odiado hablar del ecosistema de Apple y en este artículo quiero contarte una de sus ventajas, la posibilidad de insertar una foto o escanear un documento directamente. en tu Mac usando la cámara del iPhone.
Esta función no es muy conocida, pero sin duda es una característica de productividad muy útil si en algún momento estás trabajando en un documento, una nota o simplemente necesitas tomar una foto y está inmediatamente disponible en el escritorio de tu computadora sin tener que pasar por varios pasos intermedios para lograrlo.
Para que pueda insertar fotos o documentos escaneados en Mac desde iPhone, iPad o iPod Touch
La característica se llama Cámara de continuidad y es una de las funciones que te permite utilizar la integración entre todos los dispositivos Apple que tienes. Eso sí, para que esta función pueda “hacer su magia” es necesario que los dispositivos sean compatibles, que estén asociados con el mismo ID de Apple y finalmente que tengan WiFi y Bluetooth activados.
Dispositivos compatibles con cámara de continuidad
La lista completa de dispositivos que admiten la función es:
- iPhone, iPad o iPod Touch con iOS 12 o posterior.
- MacBook 2015 o posterior.
- 2012 MacBook Pro o modelos posteriores.
- MacBook Air 2012 o modelos posteriores.
- 2012 Mac mini o modelos posteriores.
- IMac 2012 o modelos posteriores.
- iMac Pro (todos los modelos).
- 2013 Mac Pro o modelos posteriores.
Para Mac, deben ejecutar macOS 10.14 Mojave o una versión más reciente del sistema operativo.
Paso a seguir para tomar una foto en iPhone y hacer que aparezca directamente en Mac
Si tus dispositivos son compatibles y crees que puede ser una función útil para ti, en las siguientes líneas te explicamos los pasos que debes seguir para inserte una foto en su Mac tomándola directamente desde su iPhone, iPad o iPod Touch o escanear un documento sin ningún tipo de paso intermedio.
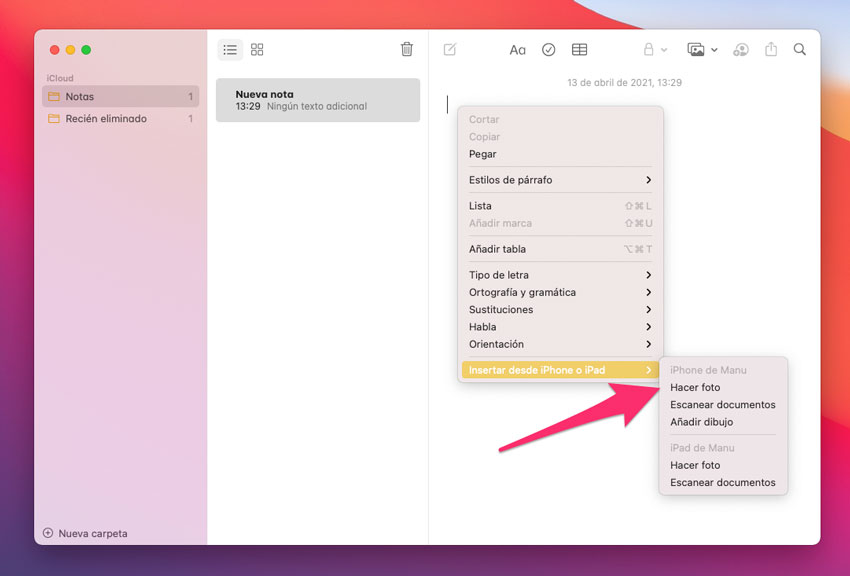
- Coloque el puntero donde desea insertar la foto o el documento escaneado y haga clic con el botón derecho del mouse (en algunas aplicaciones, como Notas, también puede optar por hacer clic en Archivo – Insertar desde iPhone).
- Selecciona la opción Tomar fotos o Escanear documentos dentro de la sección del dispositivo que vas a utilizar en ese momento (se representa como iPhone de XXX, iPad de XXX, etc, etc …).
- Tome la foto o escanee el documento con el dispositivo iOS y cuando termine, toque el botón Usar foto o Guardar en caso de que haya escaneado un documento (si la foto no le convence, puede tocar el botón Repetir para hacer de nuevo).
Y eso es todo. Una vez que siga estos pasos verá cómo la imagen aparece directamente en el punto donde colocó el puntero ratón. Es importante mencionar que la foto o el documento escaneados se almacenarán solo en la Mac y no en el dispositivo iOS. Gracias a esto no tendrás que limpiar la Fototeca del iPhone posteriormente, aunque también debes tenerlo en cuenta en caso de que necesites guardar una copia, asegúrate de hacerlo antes de borrar el archivo del ordenador.
Sin duda, se trata de una función muy útil y con la que puedes ahorrar mucho tiempo si trabajas habitualmente con una Mac y necesitas sacar fotos o escanear documentos con regularidad a algo cerca de donde estés trabajando. La función está integrada en todas las aplicaciones nativas de macOS, incluido el Finder o la aplicación Notes y también en algunas aplicaciones de terceros como Word, Outlook o Photoshop entre otras.
En TodoAppleBlog | Las mejores aplicaciones de productividad para Mac
