Cómo imprimir desde un iPhone o iPad paso a paso
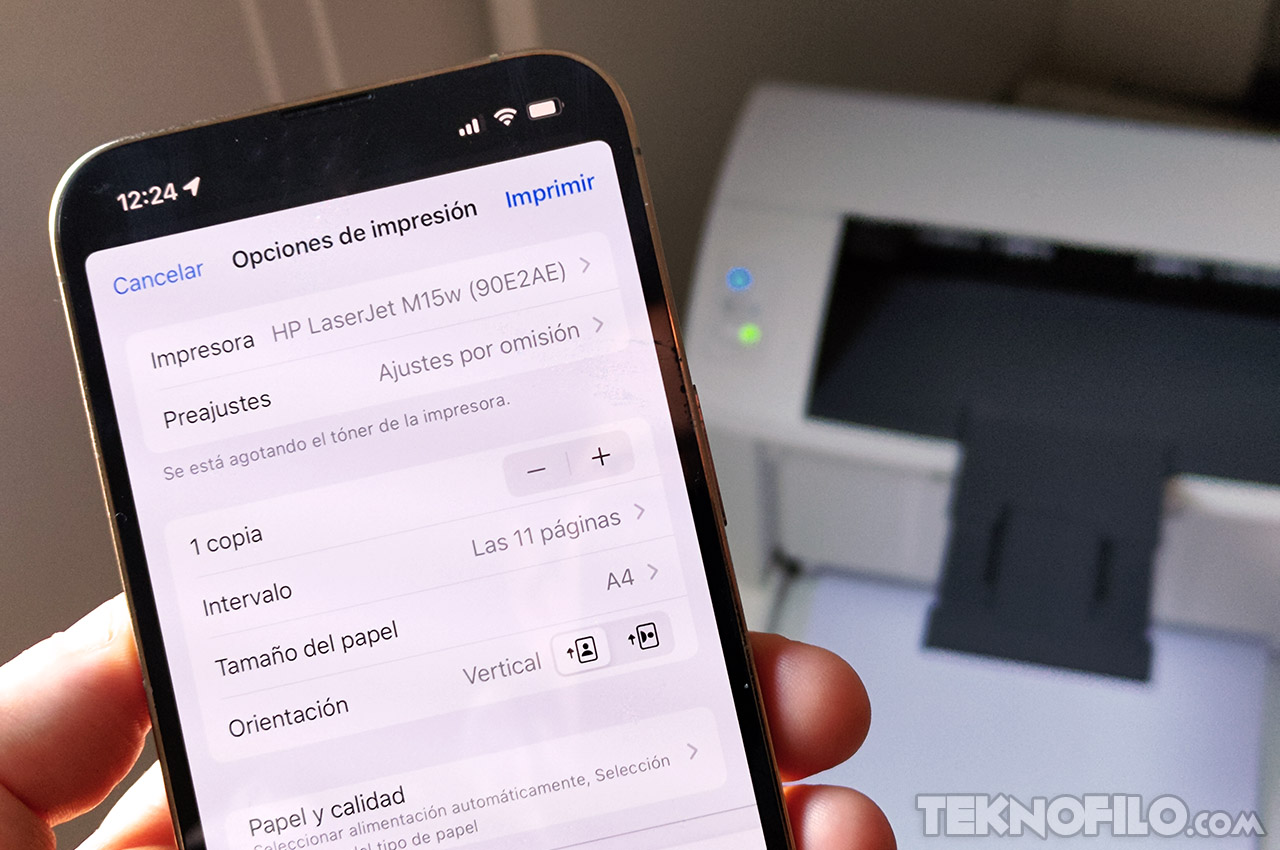
Aunque los códigos QR y el uso de apps han hecho que la impresión de documentos sea cada vez menos necesaria, hay ocasiones en las que imprimir desde un iPhone puede resultar útil.
Sin ir más lejos, hace unas semanas, viajeros procedentes de Reino Unido que no tenían en papel su pasaporte COVID sufrieron retrasos en sus vuelos al fallar la app Passport.
Afortunadamente, Apple desarrolló AirPrint en 2010 para imprima directamente desde un iPhone o iPad sin tener que descargar ningún controlador o software. Además, ofrece una serie de opciones, como poder elegir qué páginas imprimir, si quieres imprimir en horizontal o en vertical, o qué páginas concretas quieres imprimir.
La mayoría de las impresoras inalámbricas modernas son compatibles con AirPrint. Si no tiene una impresora reciente, vale la pena considerar adquirir uno Por comodidad.
Cómo imprimir desde un iPhone o iPad
1) Conecta tu impresora a Wi-Fi siguiendo las instrucciones del fabricante. Asegúrate de que esté conectado a la misma red Wi-Fi que tu iPhone o iPad.
2) Abra lo que desea imprimir en su iPhone o iPad. Puede ser una página web, una Nota, un archivo PDF, una fotografía o cualquier otro documento.
3) A continuación, toque el botón Compartir. Por lo general, se ve como un cuadrado con una flecha apuntando hacia arriba, tres puntos (…) u otro ícono, según la aplicación que estés usando.
4) Desplácese hacia abajo y toque Imprimir. La opción Imprimir también puede aparecer como una imagen de una impresora, según la aplicación que esté utilizando.
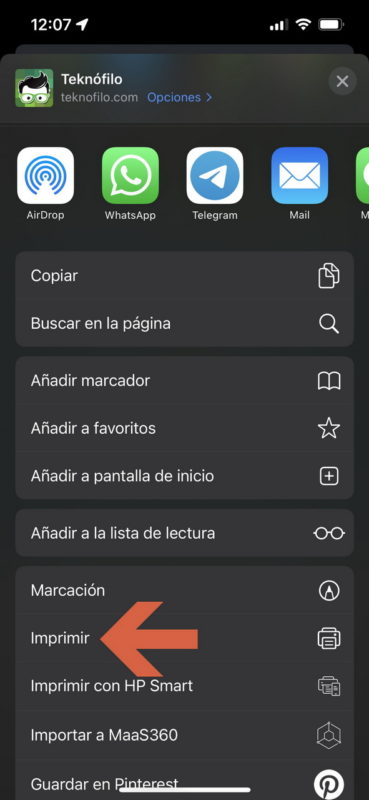
5) Ahora debes elegir tu impresora. Toque Seleccionar impresora en la parte superior de la pantalla Opciones de impresión si el campo Impresora está vacío.
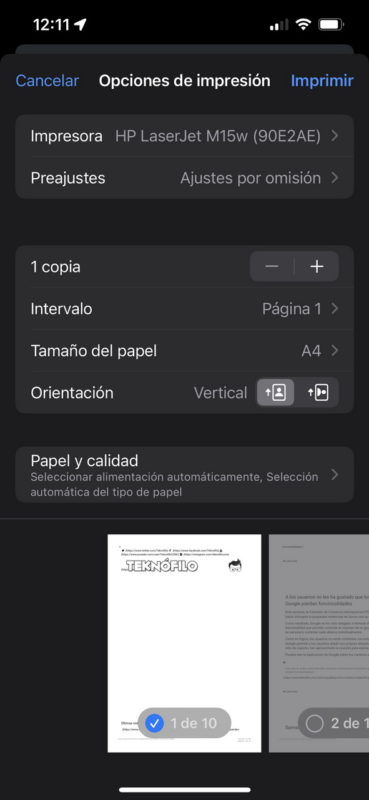
También verá algunas opciones, que varían según la aplicación desde la que está imprimiendo, pero en general, puede elegir cuántas copias imprimir, color/blanco y negro, una cara/doble cara y papel. Talla. Estas opciones variarán según las capacidades de su impresora.
También puede decidir qué páginas imprimir si hay más de una, ya sea presionando Intervalo o tocando las miniaturas de página para marcar las páginas que desea imprimir.
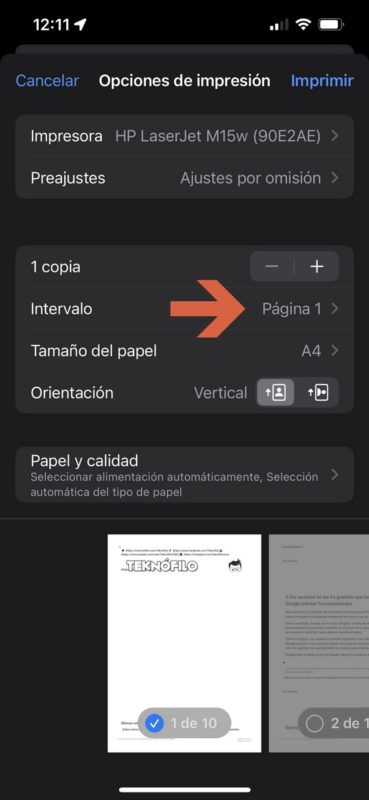
6) Cuando esté listo, toque Imprimir en la esquina superior derecha para imprimir. La impresora seleccionada se guardará, lo que facilitará la impresión en el futuro.
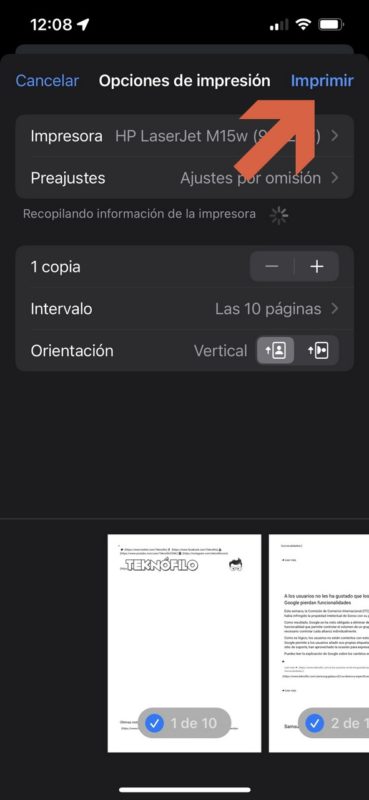
Cómo cancelar un trabajo de impresión desde un iPhone o iPad
Si comienza a imprimir algo por error, puede cancelar el trabajo de impresión, pero si son solo unas pocas páginas, es posible que su impresora haya terminado de imprimir antes de que tuviera la oportunidad de detenerla.
1) Primero, abra la vista Abrir aplicaciones deslizando el dedo por la parte inferior de la pantalla (si tiene un iPhone X o posterior) o presionando dos veces el botón de inicio en modelos más antiguos. Entonces escoge Impresión.
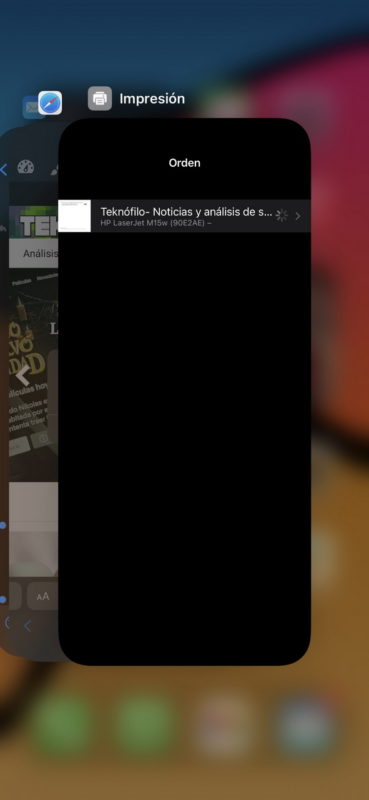
2) Seleccione el trabajo de impresión y presione Cancelar impresión.
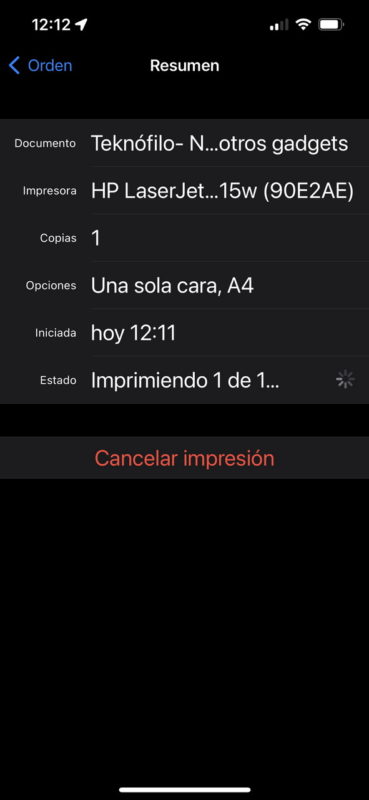
¿Cómo imprimir si mi impresora no es compatible con AirPrint?
Si su impresora no es compatible con AirPrint pero puede conectarse a una red inalámbrica, es posible que pueda imprimir desde ella con su iPhone. Simplemente diríjase a la App Store y busque la aplicación del fabricante de su impresora.
También es posible utilizar una aplicación de terceros como Imprimir y compartir, que supuestamente te permite imprimir en cualquier impresora desde un dispositivo iOS.
