Cómo enviar archivos desde tu móvil Xiaomi a tu PC de forma inalámbrica sin instalar aplicaciones
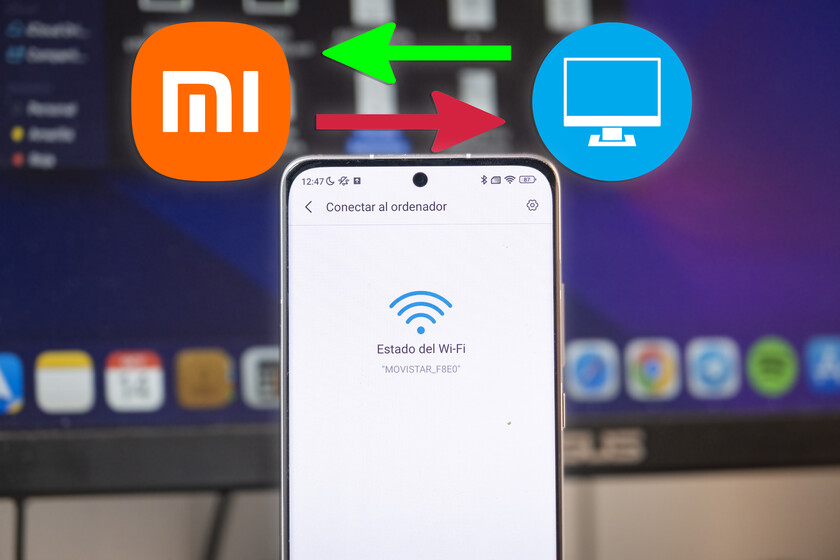
Muchos de nosotros enviamos y recibimos archivos casi a diario desde nuestra computadora personal, una acción bastante diaria que muchas veces no es tan cómodo como nos gustaríaya que en Android tendremos que usar una conexión USB-C para hacerlo lo más eficiente y rápido posible.
Pero todos aquellos usuarios de Xiaomi a los que no les guste usar este método, tenéis que saber que gracias a la app ShareMe podréis realizar este tipo de transferencias vía WiFi de forma totalmente inalámbricauna herramienta súper útil que te enseñamos a utilizar en este post y que se puede utilizar de forma gratuita sin necesidad de instalar aplicaciones de terceros.
Así puedes enviar y recibir archivos sin cables entre tu móvil Xiaomi y tu PC gracias a ShareMe
Ya hemos hablado en ocasiones anteriores de ShareMe, una herramienta desarrollada por el equipo de Xiaomi y especialmente diseñada para recibir o enviar fácilmente archivos entre dispositivos utilizando el Conectividad Wi-Fi de nuestro terminal, pero esto también se puede utilizar con nuestro ordenador.
Gracias a esta función extra, la transferencia de archivos entre nuestro PC y nuestro teléfono móvil será mucho más sencilla que si lo hacemos por cable, donde tendremos que conectar ambos con un cable que en muchas ocasiones no encontramos, por lo que podremos evitarlo mediante este método gratuito y sin instalar nada extra ya que, como sabréis, ShareMe viene instalado por defecto en nuestros Xiaomi, Redmi o POCO.
Le mostraremos este método usando una computadora Mac, pero una PC con Windows funciona de la misma manera, por lo que no habrá problemas con él. Dicho esto, la forma de configurarlo es sumamente sencilla:
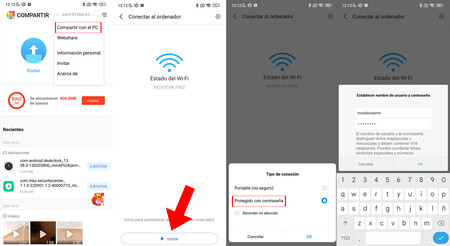
-
Abra la aplicación ShareMe y, en la parte superior derecha de la pantalla, haga clic en «Compartir con PC»
-
Ahora, en la parte inferior de la pantalla, toque la opción «Inicio»
-
Selecciona «Protegido con contraseña» para mayor seguridad y establece el nombre de usuario y la contraseña que consideres oportunos, cumpliendo las normas indicadas por la propia Xiaomi.
Dio el primer paso ahora tenemos que completarlo desde nuestra PC de la siguiente forma:
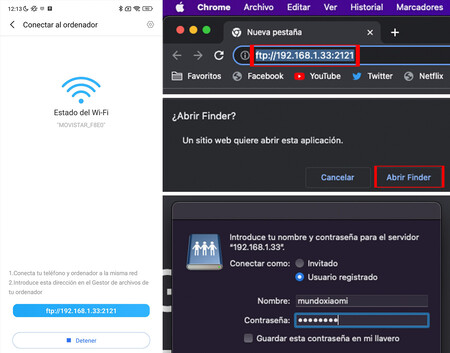
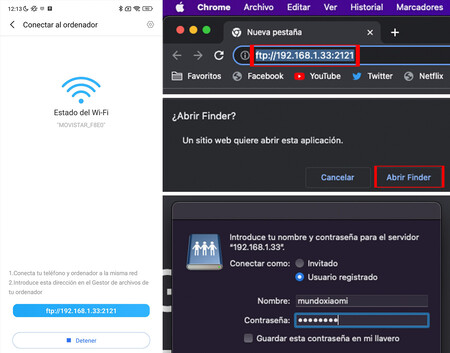
-
Como ves, la aplicación ShareMe genera una dirección que tendrás que teclear en el navegador web de tu PC (te recomendamos utilizar Google Chrome para que todo funcione correctamente)
-
Ahora, haz clic en «Abrir Finder» si usas una computadora Mac y escribe el nombre de usuario y la contraseña que hayas establecido previamente en la configuración de la aplicación.
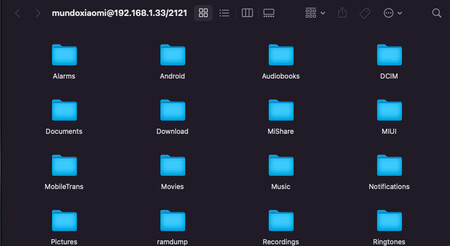
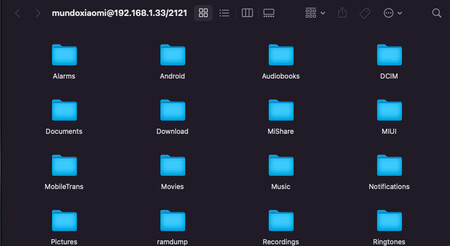
Y listo, directamente Se abrirá una ventana en tu ordenador donde podrás ver todas las carpetas que tienes en la memoria interna de tu móvil Xiaomi, y ahora solo tendrás que arrastrar los archivos desde tu PC al teléfono o viceversa para que se empiecen a copiar. Es cierto que el proceso no es tan rápido como si usáramos una conexión por cable, pero sin duda es mucho más cómodo.

