Cómo conectar un celular a la TV o Smart TV con Android o iPhone
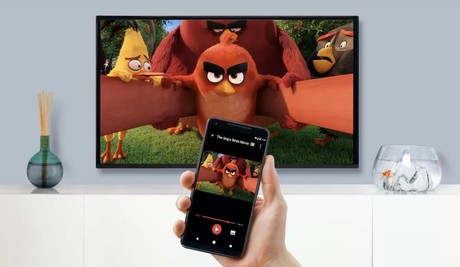
Existen alternativas para conectar tu teléfono móvil «inteligente» al televisor, incluso aunque éste no disponga de una conexión nativa a Internet
A la hora de conectar el celular a TV hay bastantes métodos, como por ejemplo hacerlo de forma física mediante un cable. Pero también existe la alternativa inalámbrica.
En esta nota a vamos a explicarte cómo conectar el celular a TV por WiFi, tanto si tenés Android como si tenés un iPhone con iOS. También las vías por cable.
Conectar el celular a TV: de Android a una Smart TV
Entre las posibilidades de conectar el celular a TV, existe la de duplicar la pantalla de tu Android en la tele.
Para revisar esta alternativa, vamos a empezar con televisores compatibles con la tecnología de Google Cast, que es la que lleva por dentro el Chromecast.
En el centro de control de Android podés ver un icono para enviar pantalla y, con pulsarlo, entonces ya iniciarás el proceso.
Cuando lo hagas, en el móvil te aparecerá una pantalla con los dispositivos compatibles, y en ella debés elegir tu televisor en la lista para establecer la conexión.
No todos los televisores son compatibles con esta tecnología para conectar celular a TV. Tampoco todos los móviles Android incluyen siempre esta función para conectar celular a TV.
Además, este método para conectar el celular a TV sólo sirve con televisores inteligentes. Por lo tanto, si tu televisor no es tan listo o si no tiene compatibilidad con la tecnología inalámbrica de Google, entonces tocará seguir los pasos del siguiente punto, que es el utilizar un Chromecast, para conectar el celular a TV.

El Chromecast de Google te conecta el teléfono móvil al televisor.
Duplicá la pantalla de Android en un televisor con Chromecast
Un Chromecast es un dispositivo que sirve para hacer tu televisor un poco más inteligente, haciéndolo compatible con la tecnología de Google Cast y así conectar el celular a TV.
Primero tendrás que configurar el Chromecast y luego ya podrás empezar a utilizarlo.
Una vez configurado, la primera opción sigue siendo la de enviar pantalla si tu móvil Android te lo permite, que es lo que hemos hecho antes para conectar celular a TV. Pero en este caso, habiendo un Chromecast configurado hay un segundo método para conectar celular a TV, que es enviar la pantalla usando la aplicación de Google Home.
Es la misma que utilizaste para configurar el Chromecast en tu móvil para conectar celular a TV. Aquí, vas a tener que entrar en la aplicación y pulsar sobre el Chromecast que tengas configurado en la pantalla principal para conectar el celular a TV. Una vez que pulses sobre el Chromecast, irás a otra pantalla en la que verás varias opciones para personalizarlo y así conectar celular a TV.
En esta pantalla tenés que pulsar en el botón de Enviar mi pantalla. El funcionamiento es el mismo que cuando aparece en el centro de control de Android, e iniciarás el proceso para duplicar la pantalla del móvil en la tele y ver en ella todo lo que hacés en el dispositivo y así conectar el celular a TV.
Duplicá la pantalla de un iPhone en una Smart TV
Si lo que querés para conectar el celular a TV es duplicar la pantalla de un iPhone en un televisor inteligente, sólo lo vas a poder hacer si la tele es compatible con la tecnología AirPlay, que es la alternativa de Apple a Google Cast para para conectar celular a TV.
De ser así, abrí el centro de control de tu iPhone, y pulsá en la opción de Duplicar pantalla que te aparecerá.
Cuando pulses en esta opción, se abrirá una ventana donde verás todos los dispositivos compatibles a los que vas a poder enviar la pantalla de tu móvil para duplicarla y así para conectar el celular a TV.
En esta pantalla, pulsá sobre el dispositivo al que te quieras conectar y entonces se empezará a ver en tu tele todo lo que pasa en la pantalla de tu móvil.
Duplicá la pantalla de un iPhone usando Apple TV
En el caso de que tu televisor no sea tan inteligente o que simplemente no sea compatible con AirPlay, entonces tendrás que utilizar otro dispositivo para conectar celular a TV. En este caso es uno algo más caro que se llama Apple TV.
Al conectarlo y configurarlo, puede funcionar como dispositivo inteligente donde bajar y ver aplicaciones y contenido, y podrás enviarle contenido desde tu iPhone al ser compatible con AirPlay.
Enviarle la pantalla del móvil a un Apple TV es sencillo, ya que sólo tendrás que ir al centro de control de tu iPhone y pulsar en la opción de Duplicar pantalla. Cuando se abra la ventana para elegir dispositivo, tendrás que elegir en ella tu Apple TV para enviar la pantalla y todo lo que pasa en ella y así conectar celular a TV.

Apple también ofrece alternativas para conectar el iPhone a un televisor.
Conectar celular a TV con una aplicación
Con todos los métodos que te hemos mencionado hasta ahora para conectar celular a TV, lo que hacés es conectar el móvil a la tele, de forma que todo lo que aparece en el móvil se vea en la tele.
Pero si lo único que querés hacer es ver videos de alguna aplicación, hay aplicaciones como YouTube que tienen la opción de enviar el contenido al televisor sin tener que conectar el dispositivo entero para conectar celular a TV. Dependiendo de la aplicación y el sistema operativo, la opción de enviar contenido lo hará mediante Google Cast o AirPlay.
Si tenés un iPhone, podrás enviar contenido de más aplicaciones utilizando AirPlay, aunque también hay aplicaciones compatibles con Google Cast para conectar celular a TV. Sin embargo, si tenés Android todas las aplicaciones requerirán de Google Cast para conectar celular a TV.
Para conectar celular a TV por USB
Conectar celular a TV puede no ser tan simple como parece, en especial si no tenés una Smart TV como tal.
Ya sea porque querés disfrutar de servicios de video en la nube como Netflix, ver fotos en familia o simplemente usarlo para trabajar desde casa, conectar celular a TV mediante USB entraña sus dificultades.
Con la facilidad de poder conectar celular a TV y reflejar la pantalla del teléfono en la TV de manera inalámbrica, te preguntarás para qué querrías conectarlo mediante cable.
La realidad es que la transmisión inalámbrica para conectar el celular a TV y hacer «screen mirroring« tiene bastante retardo y falla mucho. Una conexión con cable dotará a la transmisión de una menor latencia, input lag, y por supuesto dará una mayor calidad.
Si lo que querés es ver el contenido de tu móvil en un televisor o un proyector sin los problemas producidos por el lag de la comunicación inalámbrica, habitualmente por Bluetooth, te recomendamos que los conectas por cable al televisor.
¿Qué necesitas para conectar celular a TV por cable?
Para para conectar celular a TV mediante USB podés optar por los siguientes métodos:
- Android
- Cable USB-C con DisplayPort
- Cable USB con MHL
- Cable USB con SlimPort
- iOS (iPhone / iPad)
- Cable Lightning
La opción que decidas utilizar para conectar el celular a TV dependerá de tu dispositivo y el sistema operativo que tengas, junto con su compatibilidad. Aunque todos los métodos son similares, el proceso es diferente en cada teléfono o tableta, especialmente entre dispositivos Android e iOS.
Del mismo modo, el método de conexión varía dependiendo de lo que quieras hacer, ya que no es lo mismo ver las fotos del smartphone en la TV (para lo que te valdrá con el mismo cable de carga del terminal) que duplicar la pantalla para ver Netflix, para lo que necesitarás un adaptador aparte.
Conexión a HDMI usando un cable USB-C
Los smartphones y tabletas Android de última generación ya incorporan conector USB-C, y éste incluye soporte para el estándar DisplayPort, por lo que, si es tu caso, no necesitarás más que conectar el smartphone directamente a la televisión. Si tu TV no tiene esta posibilidad, necesitarás un adaptador de HDMI a USB.
Conexión con USB MHL
MHL es una de las soluciones más comunes para lo que pretendemos hacer aquí, ya que está diseñada específicamente para ello. Lo único que necesitarás es cerciorarte de que tu smartphone y TV son compatibles y utilizar el cable apropiado para ello (de micro USB (teléfono) a USB (TV)). Si no, es posible que también tengas que comprar un adaptador en este caso.
Conexión mediante USB SlimPort
Si tenés un smartphone más antiguo también puedés conectarlo a la TV siempre y cuando tengas un cable SlimPort. Aunque es similar a MHL, utiliza diferentes salidas, así que asegurate de que es compatible tanto con tu smartphone como con la televisión.
Eso sí, aunque MHL se limita a HDMI, SlimPort es capaz de sacar la señal de video por HDMI, DVI, DisplayPort e incluso VGA. Deberás tener las salidas de video correspondientes para poder transmitir bajo esas interfaces al monitor o al televisor.
Lightning Apple
Dado que los iPhone e iPad no tienen conexión USB, es necesario un adaptador. Apple vende el suyo oficial, pero hay más versátiles y baratos que valen igualmente para conectar el iPhone o la iPad al televisor.

¿Cómo conectar tu smartphone Samsung a tu Smart TV?
Antes de probar las siguientes recomendaciones, aseguráte de verificar si el software de tu dispositivo y las aplicaciones relacionadas están actualizadas con la última versión. Verificá cómo actualizar el software de tu dispositivo móvil en el siguiente orden.
- Paso 1. Ve a Ajustes > Actualización de software.
- Paso 2. Pulsá Descargar e instalar.
- Paso 3. Seguí las instrucciones en pantalla.
Conectate con Smart View
Este es el método más básico para reflejar tu smartphone en un televisor a través de Wi-Fi. Seguí los pasos a continuación para reflejar con Smart View.
- Paso 1. Deslizá el dedo hacia abajo desde la pantalla superior para abrir el panel Rápido > toca el ícono Smart View.
- Paso 2. Seleccioná tu televisor de la lista de dispositivos disponibles (dependiendo del televisor, es posible que debas ingresar un PIN).
- Paso 3. Seleccioná Comenzar ahora en el mensaje emergente que dice «¿Comenzar a transmitir con Smart View?»
Si la imagen reflejada es pequeña en la pantalla, podés cambiar la relación de aspecto.
- Paso 1. Ve a Smart View > Toca Más opciones (tres puntos verticales).
- Paso 2. Pulsá Ajustes > Relación de aspecto del teléfono.
- Paso 3. Seleccioná Pantalla completa en el dispositivo conectado.
Si preferís cambiar a pantalla completa en el dispositivo conectado cada vez que Smart View comience a reflejar la pantalla de tu teléfono, podés activar Recordar configuración como una opción útil. Tené en cuenta que esto puede hacer que algunas aplicaciones se reinicien.
Requisitos
El smartphone y la TV deben estar conectados a la misma conexión Wi-Fi. Algunos televisores pueden requerir que cambies las entradas o actives la duplicación de pantalla.
Comprobá si Smart View está permitido en el televisor (Ajustes > General > Administrador de dispositivos externos > Administrador de conexión de dispositivos > Notificación de acceso). Simplemente tocá para reflejar en tu televisor.
Comprobá si la función Smart View del televisor está activada (Ajustes > General > Administrador de dispositivos externos > Administrador de conexión de dispositivos > Notificación de acceso).
Cómo configurar Tap View en tu teléfono
- Paso 1. En tu teléfono, abrí la aplicación móvil SmartThings y tocá el ícono Menú (las tres líneas horizontales).
- Paso 2. Tocá el ícono de Ajustes y luego deslizá el dedo hacia Tap view, Tap sound. Tocá el interruptor para encenderlo.
- Paso 3. Acercá tu teléfono al televisor y luego tocá la notificación Permitir detección de presencia del teléfono cuando aparezca en la pantalla de tu teléfono.
Para usar Tap View, actualizá tu aplicación SmartThings a la versión 1.745 o superior. Está disponible para descargar desde Google Play Store o Apple App Store. Cuando comencés a duplicar, debés cancelar el modo de ahorro de energía.
Conectate con la aplicación SmartThings
También podés duplicar usando la aplicación SmartThings siguiendo los pasos a continuación.
- Paso 1. Abrí la aplicación SmartThings y seleccioná el dispositivo de TV para duplicar.
- Paso 2. Tocá Más opciones (tres puntos verticales) > tocá Mirrior Screen (Smart View).
- Paso 3. Seleccioná Comenzar ahora en el mensaje emergente que dice «¿Comenzar a transmitir con SmartThings?»
Conectate con un cable DeX o un cable HDMI
Si tu teléfono o tableta no se pueden conectar al televisor de forma inalámbrica, podés duplicar con un cable DeX o un cable USB-C-HDMI.
- Paso 1. Conectá un cable DeX o un cable USB-C-HDMI al adaptador correspondiente.
- Paso 2. Conectá el otro extremo del cable a un puerto en su televisor.
- Paso 3. Conectá el adaptador HDMI al puerto USB de tu dispositivo.
- Paso 4. Pulsá la notificación del interruptor de duplicación en el panel de notificaciones.
- Paso 5. Seguí las instrucciones en pantalla para finalizar la configuración de tu dispositivo.
