Cómo compartir la contraseña WiFi desde tu móvil iPhone
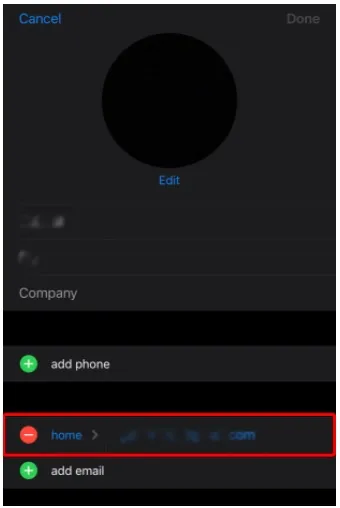
Compartir la contraseña WiFi de tu teléfono móvil iPhone es más fácil de lo que piensas. Además de seguridad, ya que no tendrás que decirle a nadie la contraseña.
Hace un tiempo, para hacer este proceso en un dispositivo Apple había que descargar una aplicación de terceros, pero ahora, desde la versión iOS 11, la compañía de Apple ha facilitado compartir la contraseña WiFi de un iPhone a otro iPhone, iPad. o cualquier computadora Mac con macOS Sierra o posterior.
Lo primero que debe verificar es si su ID de Apple está en la lista de contactos de la otra persona. Si no conoce su ID de Apple, puede averiguarlo de este enlace de Apple. A continuación, vaya a Contactos y haga clic en la opción Editar ubicada en la esquina superior derecha y agregue su ID de Apple debajo del correo electrónico del nombre del contacto.
Pasos para compartir la contraseña WiFi con tu iPhone
Te explicamos cómo compartir tu contraseña WiFi desde tu iPhone con estos sencillos pasos:
- En tu iPhone, ve al menú de Configuración, es un ícono con forma de engranaje que aparece en la pantalla de inicio.
- Luego. toque la opción Bluetooth y asegúrese de que esté encendido/activado. Sabrá que está activado si el control deslizante de Bluetooth está verde.
- A continuación, vuelva a Configuración y ahora toque la opción WiFi.
- Compruebe que WiFi esté activado (control deslizante verde) e inicie sesión en una conexión de red WiFi. Iniciar sesión en una conexión de red Wi-Fi es muy fácil, simplemente haga clic en un nombre en la lista y luego agregue su información para esa conexión de red. Pero puede omitir este paso si su iPhone se conecta automáticamente a su conexión WiFi.
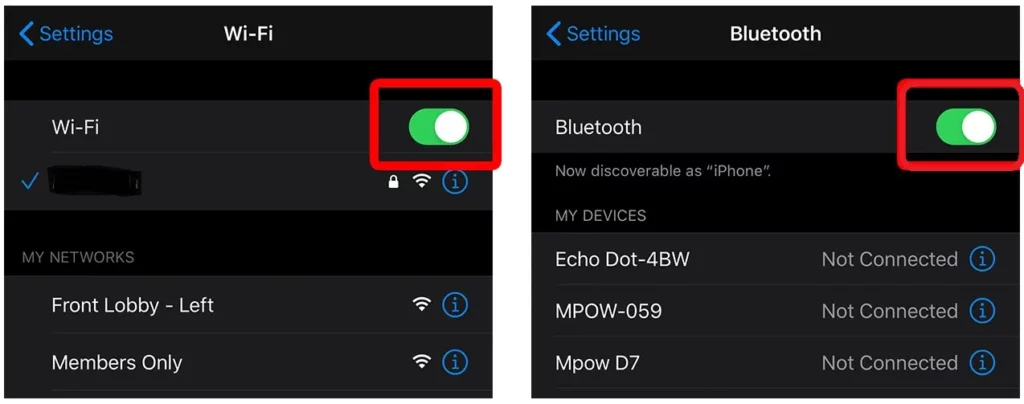
- Ahora, en el iPhone con el que desea compartir el código de acceso, vaya a Configuración.
- Haga clic en la opción Wi-Fi. Y si no es un iPhone y es una computadora Mac, toque el ícono de Wi-Fi que aparece en la esquina superior derecha de la pantalla y seleccione una red Wi-Fi del menú desplegable.
- Seleccione la misma red WiFi. Debe ser la misma conexión de red a la que está conectado el iPhone que compartirá la contraseña WiFi.
- Cuando te pida que escribas la contraseña, no lo hagas.
- En el iPhone que ya está conectado a la red Wi-Fi, vuelve a Ajustes -> Wi-Fi.
- Toca Compartir contraseña en la ventana emergente. Ambos iPhones deben estar dentro del alcance de Bluetooth. Esto es unos pocos metros.
- Con esto, el otro iPhone recibirá la contraseña WiFi a través de Bluetooth y ya podrá conectarse a la red WiFi.
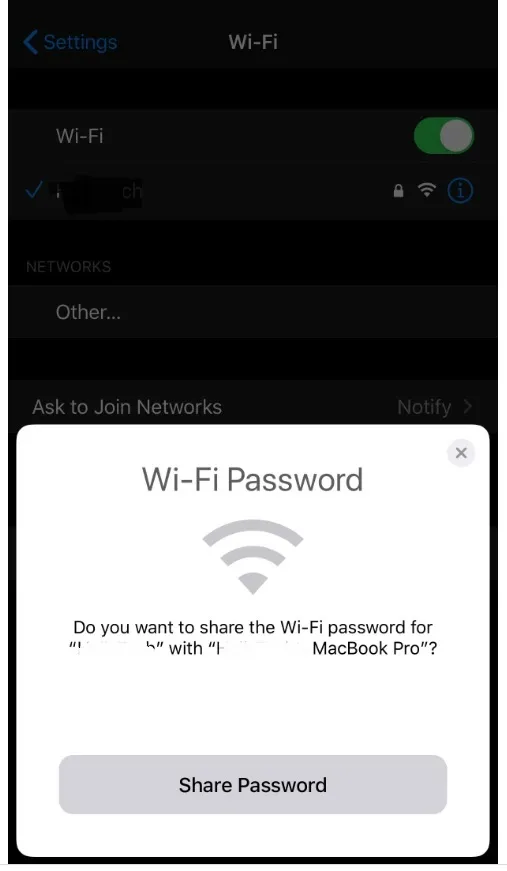
Solución: el uso compartido de la red Wi-Fi no funciona desde iPhone
Si tiene problemas para compartir la contraseña WiFi entre los dos dispositivos móviles de Apple, estos son algunos consejos para la solución de problemas:
- Reinicie el iPhone y otro dispositivo.
- Asegúrese de que ambos dispositivos tengan instaladas las últimas actualizaciones de software. Para actualizar su iPhone, es muy simple: vaya a Configuración -> General -> Actualización de software -> descargar e instalar. Si no ve la última opción, significa que su iPhone ya está actualizado.
- Desconéctese de la conexión WiFi y luego vuelva a conectarse. Para hacer esto, vaya a Configuración -> WiFi -> toque la misma conexión WiFi -> toque el icono de la letra «i» -> Olvidar esta red. Una vez hecho esto, vuelve a conectarte a la conexión WiFi añadiendo de nuevo la contraseña.
- Restablezca la configuración de red en su iPhone: Configuración -> General -> Restablecer -> Restablecer configuración de red.
- Por último, si los consejos anteriores no solucionan el uso compartido de contraseñas WiFi para usted, reinicie su enrutador. Independientemente del enrutador que tenga, básicamente deberá apagar el enrutador (idealmente quitando el cable de alimentación) durante un par de minutos y luego volver a encenderlo.
Artículo que también te puede interesar: comparte tu WiFi usando un código QR
