Cómo apagar un disco duro interno cuando no lo estás usando

El discos duros mecánicos o HDD han sido reemplazados por SSD para la mayoría de las cosas. Pero estas unidades siguen siendo muy útiles para el almacenamiento masivo de datos. Ofrecen una gran capacidad a un costo muy bajo, por lo que muchos continúan usándolos.
Aunque no los estemos usando, la unidad en reposo tiene un consumo de energía. Pero además, el sistema está lanzando «solicitudes» para comprobar que está conectado y operativo. Todo esto supone, por un lado, un consumo que no hace ninguna tarea y, por otro lado, un (pequeño) desgaste de la unidad.
Consideraciones previas a tener en cuenta
No estamos hablando de un gran consumo y desgaste, es cierto, pero existe. Por este motivo es recomendable no tener el equipo siempre encendido si no lo vamos a utilizar.
Tener dos mecanismos para «desconectar» el disco duro sin Necesitar quitar los cables. El primero de las opciones es una modo de hibernación donde apenas hay consumo y degradación. Este modo permite, cuando lo necesitemos, activar y volver a utilizar el equipo.
Él segundo Este método es algo más «asqueroso» e implica apagar por completo el disco duro. Requiere acceder al BIOS y es problemático, ya que para volver a activarlo debemos apagar el ordenador y volver a encenderlo.
Solo puede hacer esto con unidades de almacenamiento secundarias, no con el disco del sistema. No es posible hibernar el disco duro del sistema desde Windows. Desactivarlo desde la BIOS significa que no podremos encender el equipo, ya que no hay ningún sistema operativo instalado.
Cómo apagar el disco duro
Vamos a explicar detalladamente los dos mecanismos que existen. Desde nuestro punto de vista, la mejor opción es la primera, ya que no se apaga del todo y siempre está accesible. El segundo sí lo apaga por completo y para acceder a él tenemos que apagar y encender el sistema.
poner el disco duro en hibernación
Aquí la unidad de almacenamiento permanece en un estado de letargo o hibernación. Aunque en las opciones se indica «apagar», no es del todo así. Entra en modo de suspensión hasta que le decimos específicamente a Windows que queremos usarlo.
Para activar este modo debemos seguir los siguientes pasos:
- Nosotros escribimos Panel de control en el buscador de windows
- Dentro de la ventana buscamos la opción de hardware y sonido y entramos
- Aparecen varios apartados y haremos clic en Opciones de energía
- Una vez dentro nos aparecerán los planes disponibles y debemos pulsar sobre Cambiar la configuración del plan como aparece seleccionado
- Ahora debemos entrar Cambiar la configuración avanzada de energía
- Veremos una lista de opciones entre las que se encuentra disco duro y lo abrimos
- Ahora en Apague el disco duro después de podemos establecer los minutos que queremos que pasen para que la unidad entre en hibernación
Debe saber que si deja el valor en 0, nunca entrará en modo de suspensión.
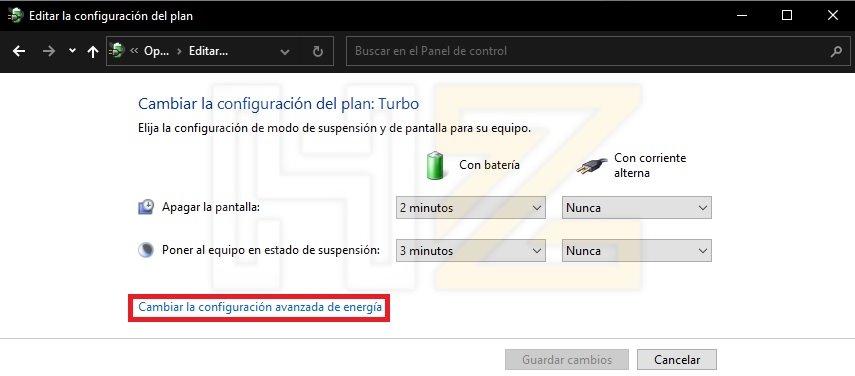
Apágalo desde la BIOS
Puede ser que no lo vayamos a utilizar en la sesión, por lo que es bastante innecesario tenerlo encendido. Una opción, más rápida y sencilla que tirar de los cables, es desactivarlo desde BIOS. El disco duro dejará de existir, por así decirlo.
Una cosa buena de este modo es que esta configuración Solo funcionará hasta que apaguemos el ordenador. Cuando apagamos y volvamos a encenderlola unidad se «conectará» de nuevo, por así decirlo.
Debe tener en cuenta que esta configuración solo funciona en unidades conectadas al puerto SATA. Esto significa que si el HDD o SSD es SATA, podemos habilitarlo. Por el contrario, si el SSD es M.2 (no hay HDD de este tipo) no podemos habilitarlo, independientemente de que la unidad sea PCIe o SATA.
La primera parte del proceso es la siguiente:
- Usted debe presione F2 o DEL (DEL, en algunos teclados) en el proceso de arranque para acceder a la BIOS
- Una vez dentro, vamos a la sección de Opciones avanzadas
- Ahora buscaremos la opción de configuración sata (nota, en algunas placas base puede aparecer como Periféricos Integrados u otro nombre)
- Tendremos que configurar el modo sata en AHCI para habilitar el modo conexión en caliente en los puertos SATA donde tenemos conectada una unidad de almacenamiento
- Guardamos los cambios y reiniciamos
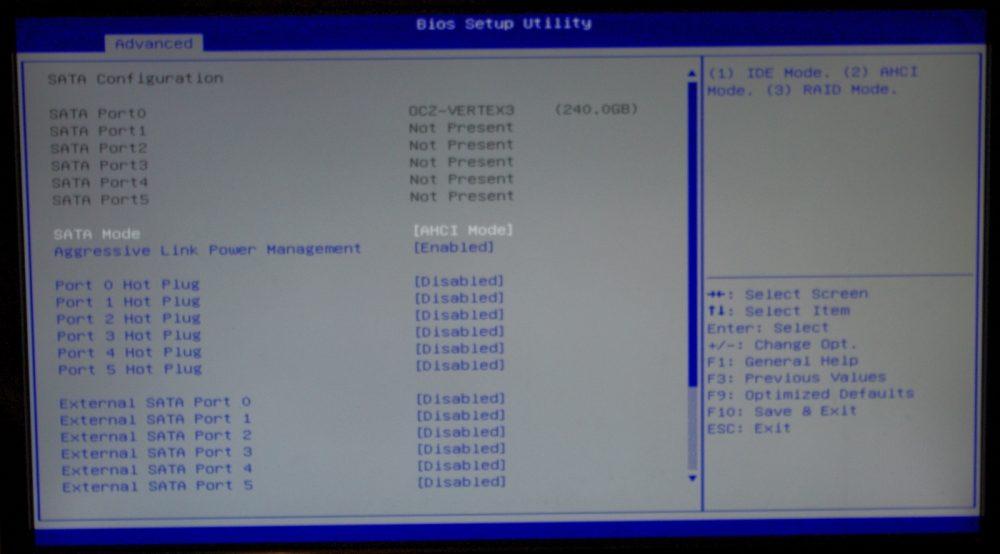
Ahora vamos con la segunda parte del proceso, que en este caso requiere iniciar Windows. Una vez dentro del escritorio, deberás seguir estos pasos:
- Vamos a ir a la zona inferior derecha desde la barra de Windows, donde encontraremos el Unidades de almacenamiento como si fueran removibles
- presionamos sobre la unidad que queremos y la «expulsamos» como un disco duro externo o una memoria USB
- La unidad estará «desconectada» y no será accesible hasta que reiniciemos la computadora
Este proceso debemos hacerlo cada vez que iniciamos Windows, no queda otro.

