Cómo administrar tus fotos en iCloud con un iPhone y Windows
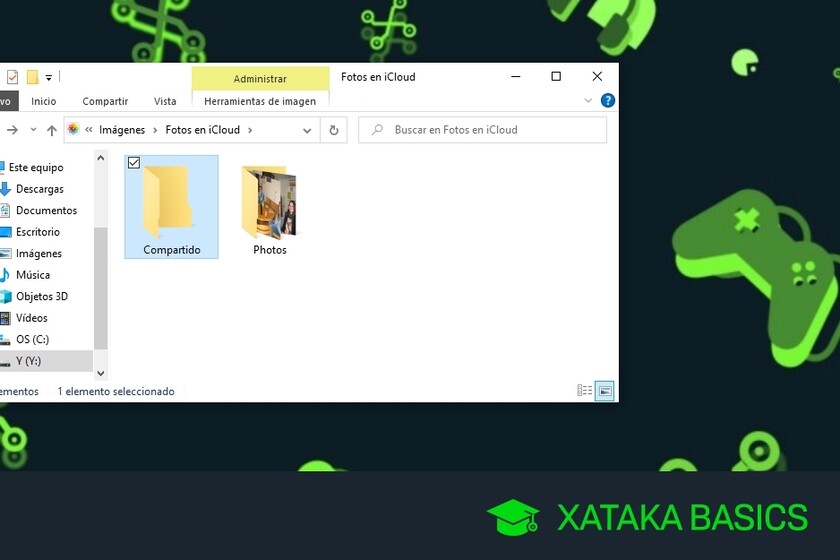
Te lo explicaremos cómo administrar tus fotos en iCloud cuando tienes un iPhone y WindowsComo no forma parte del ecosistema de Apple, con el sistema operativo de Microsoft no es tan sencillo. Esto no quiere decir que sea complicado, verás, pero no será una experiencia tan nativa y sincronizada.
La parte del iPhone es simplePorque cuando tomas una foto, se carga automáticamente a iCloud y se comparte con otros dispositivos iOS. Aun así, te contamos algunos consejos para gestionarlos un poco mejor en este punto. Y luego, para Windows necesitarás descargar iCloud, y luego también tendrás varias opciones al alcance de tu mano.
Administrar fotos en tu iPhone
La gestión de fotos en iCloud a través de iOS se configura desde los ajustes desde tu propio iPhone. Cuando los ingrese, debe hacer clic en la sección Fotos, y allí encontrarás dos de las opciones más importantes. El primero requiere tener la opción de Fotos en iCloud, ya que esto cargará automáticamente sus fotos en la nube de Apple.

Aquí, lo que debes tener en cuenta son los límites de almacenamiento de su cuenta de iCloud. El tamaño que ofrece Apple de forma gratuita es de 5 GB, por lo que si tu biblioteca supera esa barrera, tendrás que comprar más espacio en iCloud o buscar alguna de sus alternativas. Obviamente, 5 GB no valen mucho, así que si quieres gestionar todas tus fotos en iCloud tendrás que pasar por caja.
La segunda opción más importante es Escoger entre Optimizar el almacenamiento los Descargue y conserve los originales. Si eliges el segundo, todas las fotos originales que hayas alojado en iCloud se descargarán en tu iPhone, lo que a su vez significa que ocuparás una gran cantidad de almacenamiento en tu dispositivo.
Tengo 130 GB de fotos y un iPhone de 64 GB. ¿Qué hago entonces? Bueno, elige la opción Optimizar el almacenamiento. Lo que hace esta opción es borra las fotos menos usadas de tu iPhone para tener siempre espacio libre en tu memoria. Verás las miniaturas y cuando vayas a abrir una foto la descargarás. Así, el teléfono será el encargado de gestionar tus archivos para que nunca te quedes sin espacio.
Administrar fotos de iCloud en Windows
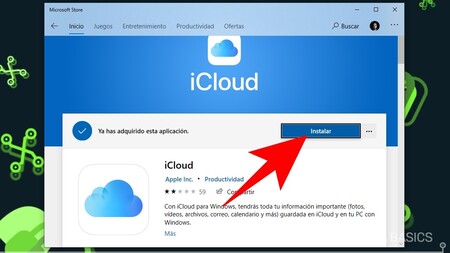
Para administrar sus fotos de iCloud en Windows 10, el primer paso es descarga la aplicación iCloud en tu ordenador. Para ello tienes dos alternativas, descárgala de la Microsoft Store o directamente desde este enlace de Apple. Una vez que lo haga, continúe con la instalación y configuración, donde se le pedirá que ingrese su ID de Apple y contraseña para iniciar sesión.
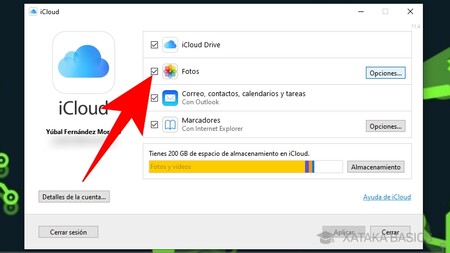
Después de iniciar sesión, ingresará a una ventana en la que debe marcar los elementos de iCloud que desea sincronizar en Windows. Aquí, siempre mantén la opción de Fotos. Puedes hacer clic en el botón Opciones para acceder a la configuración de sincronización de fotos.
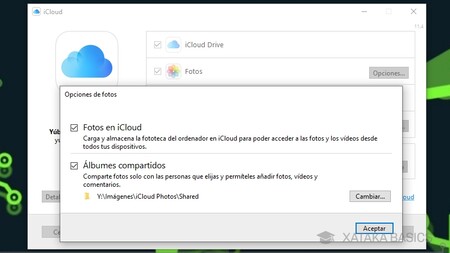
Si hace clic en el botón Opciones de Fotos, se abrirá una ventana en la que deberás asegúrese de tener la opción activada Fotos en iCloud para que Windows sincronice la biblioteca. A continuación, puede cambiar la dirección de la carpeta compartida o agregar otras. Un poco más abajo te explicaremos sobre las carpetas compartidas.
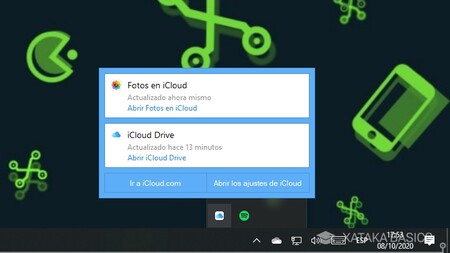
Lo que tienes que saber es que puede acceder a esta ventana de configuración de iCloud en cualquier momento de los iconos minimizados en la barra de tareas. En ellos puedes hacer clic en el icono de iCloud, y en la ventana que se abre elegir la opción para Abra la configuración de iCloud. También podrás abrir la carpeta con las fotos de iCloud haciendo clic en la opción Fotos en iCloud.
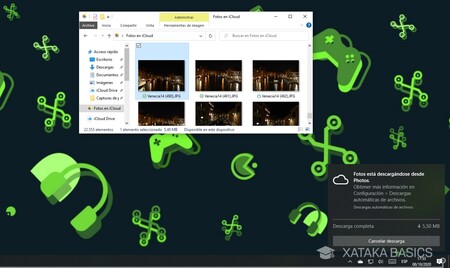
Cuando ingrese a la carpeta Fotos en Windows iCloud, podrá ver todas las fotos que están alojadas en la nube, pero no todas estarán en la computadora. Si hace doble clic en alguna de las fotos procederá a descargarlay se almacenará en el disco duro para que pueda revisarlo cuando lo desee.
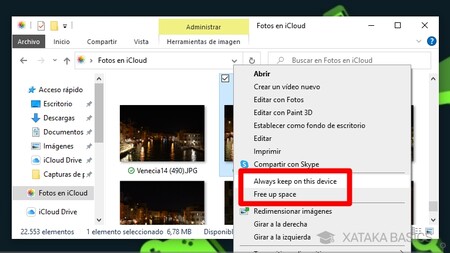
Si hace clic derecho en una de las fotosEn el menú que se abrirá, verá dos opciones. Si usted elige Mantener siempre en este dispositivo, la foto siempre permanecerá descargada en Windows. También puedes elegir la opción Libera espacio para eliminarlo de tu ordenador y así liberar espacio descargándolo cada vez que quieras usarlo.
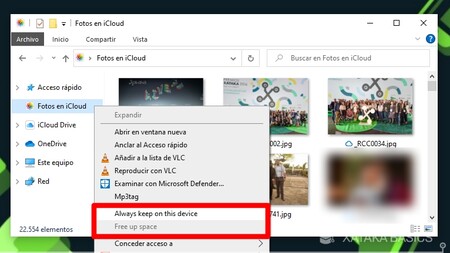
Puede hacer clic derecho en Fotos en iCloud y usa estas opciones para todas las fotos, directamente desde la columna izquierda del explorador de archivos. Aquí, tenga en cuenta que todos se descargarán, por lo que puede llenar mucho espacio en el disco duro y su computadora comenzará a tirar con fuerza del WiFi.
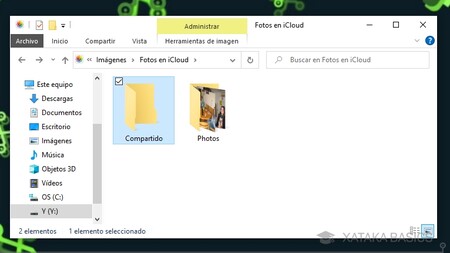
Cuando buscas la carpeta Fotos en iCloud ingresándolo directamente desde la carpeta Imagenes desde su computadora, verá que hay dos carpetas dentro. En la carpeta Fotos es donde están las fotos cargadas a iCloud a las que accede desde su computadora, y Compartido es la carpeta destinada a compartir fotos desde Windows para cargarse en iCloud.

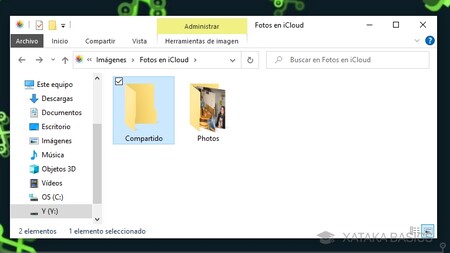
El caso es que todas las fotos y videos que pones dentro de la carpeta Compartido se cargará en iCloud. No tienes que ponerlas donde están todas las demás fotos, sino directamente en esta carpeta. Compartido. De hecho, puedes poner carpetas completas o usar el configurador de iCloud que hemos visto anteriormente para configurar como carpeta compartida esa donde ya tienes todas las fotos en tu computadora.
