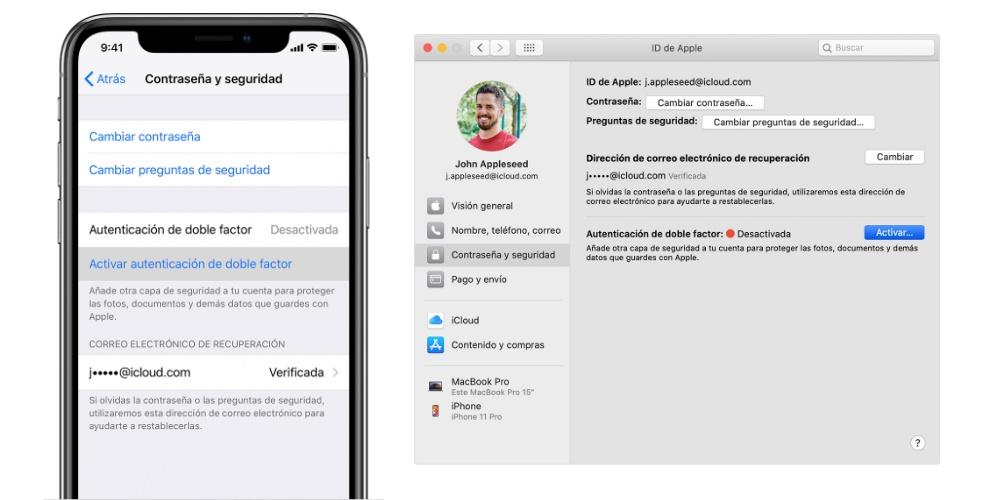Cómo administrar las contraseñas desde el iPhone
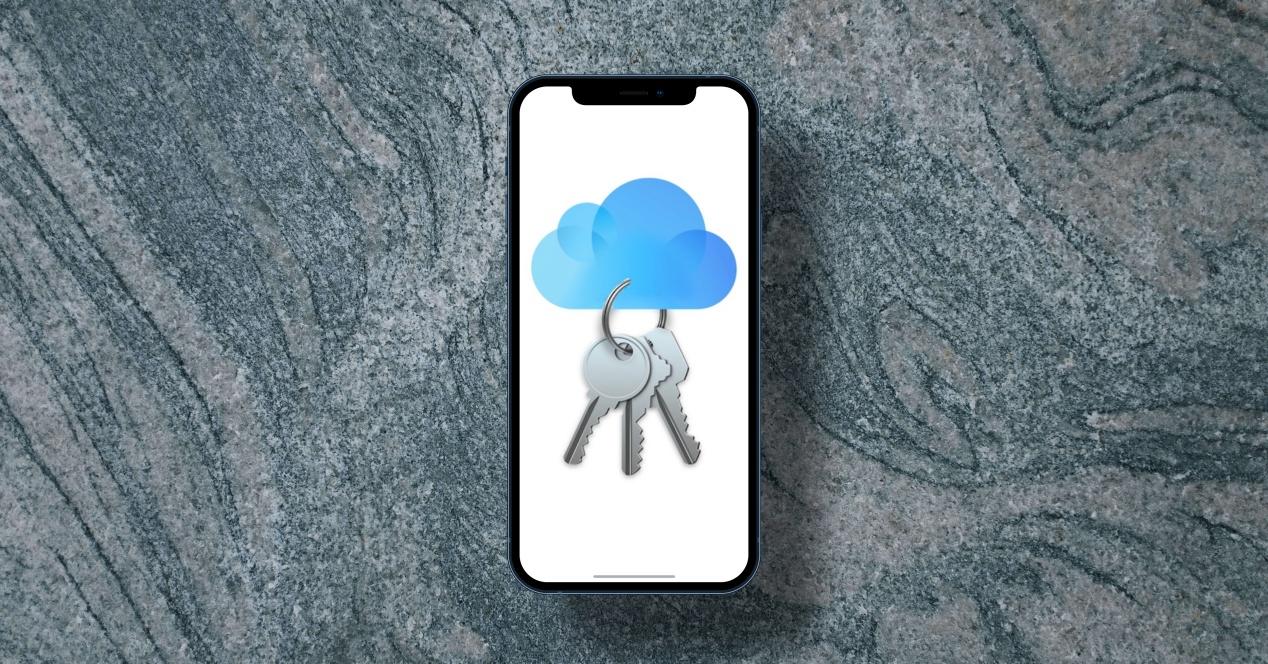
¿Qué es iCloud Keychain y para qué sirve?
Haciendo el símil que tus contraseñas son realmente la clave de entrada a todas tus aplicaciones, la empresa de Cupertino ofrece la posibilidad de poder tener todas tus contraseñas en iCloud, como si de un llavero se tratara, es decir, Apple guardará todas tus contraseñas así que además siempre tienes acceso a ellos para que puedas usarlos desde todos los dispositivos Apple que tengan acceso al llavero de iCloud.
Sin embargo, iCloud Keychain es algo que debe activar manualmente. Cuando configures tu dispositivo Apple por primera vez tendrás la posibilidad de activarlo, sin embargo, si no lo hiciste en ese momento, puedes reactivarlo desde la aplicación de configuración. Si tienes un iPhone, iPad o iPod Touch, sigue los pasos a continuación para activar iCloud Keychain.
- Abra la aplicación Configuración en su dispositivo.
- Seleccione iCloud.
- Haz clic en Llavero.
- Activa el llavero de iCloud.
Si desea activar iCloud Keychain desde su Mac, ya sea un iMac, MacBook Air, MacBook Pro, Mac mini o cualquier Mac, siga los pasos a continuación.
- Haga clic en el menú de Apple, es decir, en la manzana ubicada en la esquina superior izquierda de la pantalla de su computadora.
- Haga clic en su ID de Apple y haga clic en iCloud.
- Seleccionar llavero
Con estos sencillos pasos podrás activar el llavero de iCloud desde cualquier dispositivo Apple. Nuestra recomendación es que lo hagas ya que subirá el nivel de seguridad de tus contraseñas y también será un lugar desde el que podrás consultar cualquiera de ellas como explicamos más adelante.
Cómo acceder a las contraseñas en iPhone y iPad
Como mencionamos, configurar el llavero de iCloud y, obviamente, usarlo, tiene una serie de ventajas e instalaciones más allá de mantener todas tus contraseñas de forma segura, que no es poca cosa. Con el llavero iCloud podrás tener acceso a todas y cada una de tus contraseñas para poder visualizarlas y consultarlas cuando y donde quieras desde tu iPhone o iPad. Para ello, los pasos que tienes que realizar son muy sencillos.
- Abra la aplicación Configuración en su dispositivo.
- Deslice la pantalla hasta llegar a Contraseñas y haga clic en ella.
- Dependiendo de su modelo de iPhone o iPad, puede acceder a todos ellos a través de Face ID, Touch ID o, en su defecto, ingresando el código de desbloqueo.
- Para consultar cualquier contraseña, solo tienes que seleccionar la web o aplicación sobre la que quieres realizar la consulta y pinchar sobre ella.
- En este momento, se le mostrará tanto el nombre de usuario como la contraseña que debe ingresar para poder acceder.
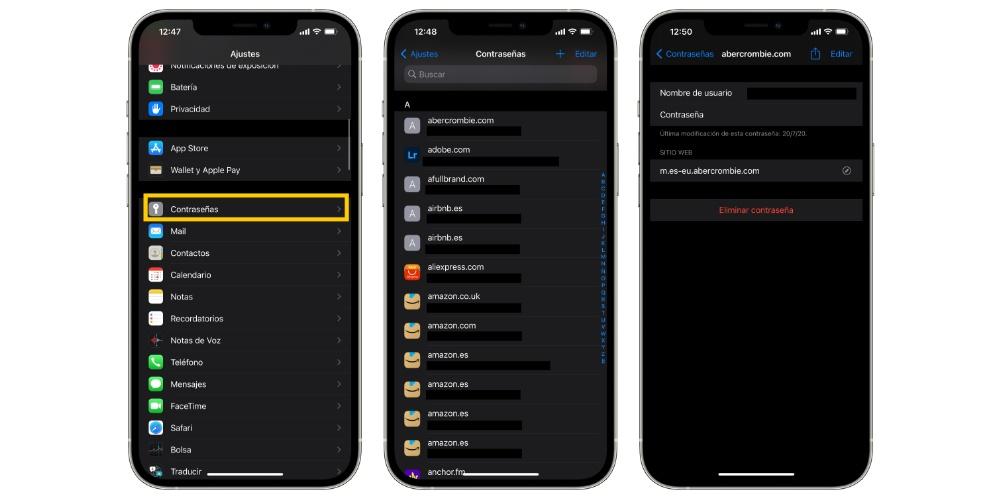
Ingrese una contraseña con autocompletar
Seguimos hablando de las múltiples ventajas que te aporta el uso del llavero de iCloud en tu día a día. En este caso, se debe resaltar la función de autocompletar, que consiste en la conveniencia de que el dispositivo se encargue de ingresar tu contraseña sin que tengas que recordarla y mucho menos ingresarla. Si la contraseña se encuentra en el llavero de iCloud, cuando quieras acceder a la aplicación o web en cuestión, solo tendrás que desbloquear el autocompletar usando Face ID, Touch ID o, en su defecto, ingresando el código de desbloqueo para convertirlo en tu iPhone o iPad que se encarga de ingresar automáticamente la contraseña para ingresar a la aplicación o servicio web. Por lo tanto, no solo puede tener sus contraseñas almacenadas de manera segura en la nube, sino que también ahorrará mucho tiempo al no tener que recordar y escribir constantemente sus diferentes contraseñas.
Si iOS le dice que su contraseña es insegura
Añadimos una ventaja más al llavero de iCloud, y es que, cuando entres a comprobar tus contraseñas, la propia Apple te avisará si las contraseñas que estás usando son seguras o, por el contrario, son inseguras, las has repetido. demasiadas veces o alguna se ha violado al acceder a los datos de sus usuarios a través de la aplicación o servicio. Aquí tienes una serie de consejos que puedes llevar a cabo si esto sucede.
La mayoría de las contraseñas repetidas y lo que debe evitar
Uno de los errores de muchos usuarios a la hora de gestionar sus contraseñas es utilizar la misma o muy similar para prácticamente todas sus aplicaciones o servicios. Como hemos comentado anteriormente, Apple te avisará de este error para que puedas cambiarlas y de esta forma incrementar la seguridad de tus diferentes cuentas. Idealmente, cuando te registras en diferentes servicios o aplicaciones, generarás contraseñas completamente diferentes, sin embargo, si este no es el caso, siempre puedes hacer uso de esta función.
Qué contraseña poner para que sea más seguro
El primer paso para hacer una contraseña segura es no repetirla en diferentes aplicaciones o servicios, sin embargo, este punto no es el único que tienes y debes tener en cuenta a la hora de generar contraseñas seguras. Intente evitar elementos típicos o contraseñas que contengan pocos caracteres. Lo ideal es mezclar caracteres alfabéticos y numéricos, mayúsculas con minúsculas e incluso diferentes signos de puntuación. En última instancia, el objetivo es generar una contraseña que sea muy difícil de adivinar. Otra opción que puedes tener en cuenta es la contraseña que te sugiere automáticamente el propio dispositivo, o la propia Apple. Suelen ser contraseñas realmente difíciles de adivinar y recordar, por lo que en este caso sería casi imprescindible utilizar el llavero de iCloud para que el que se encargue de introducirlo cada vez que se requiera.
Si puede usar el autenticador de doble factor
Por último, si quieres dar un paso más en términos de seguridad, tienes que saber qué es la autenticación de dos factores y qué te puede aportar este método de seguridad. Como su nombre indica, la autenticación de dos factores agrega una doble capa de seguridad a sus dispositivos, lo que significa que cada vez que desee iniciar sesión con su ID de Apple en un nuevo dispositivo, además de ingresar su contraseña, también debe ingresar una código de 6 dígitos que Apple enviará a otro de tus dispositivos para comprobar que, efectivamente, eres tú quien quiere iniciar sesión en ese dispositivo. Si desea activar la autenticación de dos factores en su iPhone, iPad o iPod Touch, siga los pasos a continuación.
- Abra la aplicación Configuración y haga clic en Contraseña y seguridad.
- Haga clic en Habilitar autenticación de dos factores.
- Haga clic en Continuar e ingrese el número de teléfono donde desea recibir los códigos de verificación al iniciar sesión. Después de eso, haga clic en Siguiente.
- Ingrese el código de verificación para verificar el número de teléfono y así activar la autenticación de dos factores.
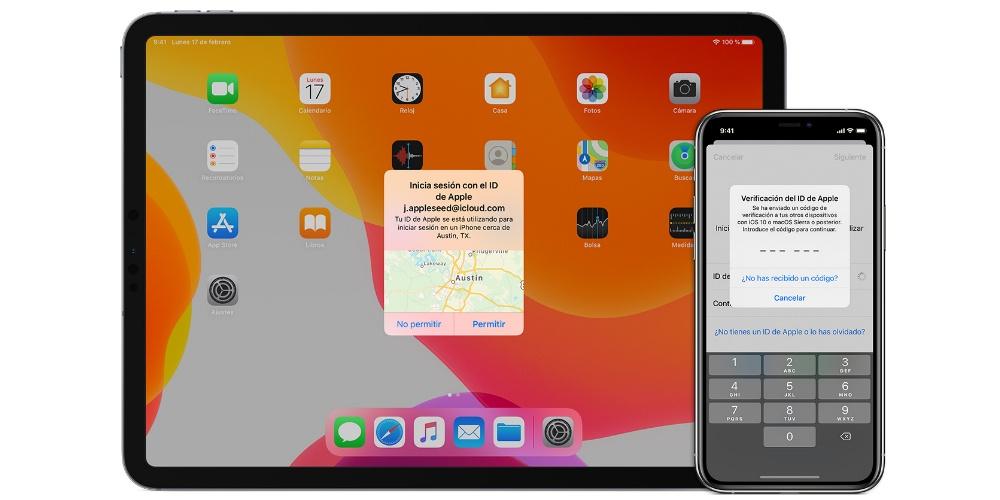
En caso de que quieras activar este proceso a través de una Mac, los pasos que tienes que realizar son los siguientes.
- Vaya al menú de Apple haciendo clic en el ícono de Apple en la esquina superior izquierda de la pantalla de su Mac.
- Haga clic en Preferencias del sistema y luego en la ID de Apple.
- Haga clic en Contraseña y seguridad.
- Active la autenticación de dos factores.
Este método de autenticación de dos factores no solo está presente en Apple cuando inicia sesión con su ID de Apple en un dispositivo de la empresa, sino que también lo llevan a cabo numerosos servicios y aplicaciones, por ejemplo, Instagram. Por ello, te recomendamos que siempre que tengas la oportunidad de activarlo, lo hagas ya que sumará una gran barrera ante cualquier posible ataque en el que quieras vulnerar tu identidad.