Cómo actualizar tu Android TV a la última versión del sistema operativo
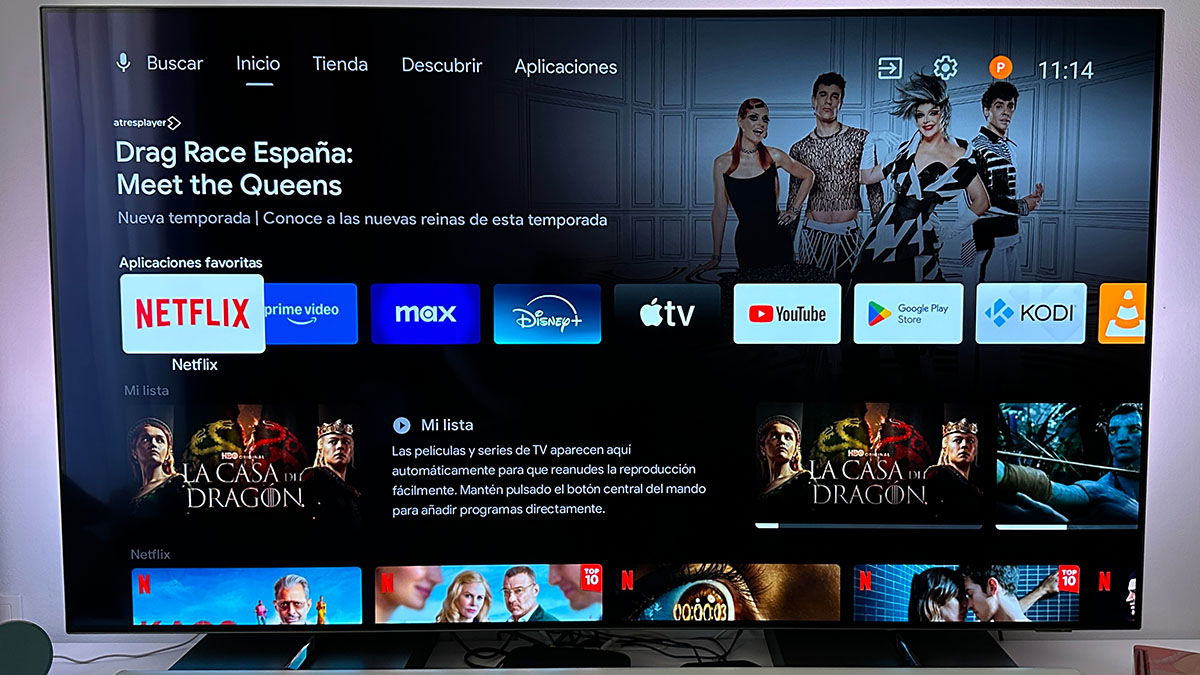
Actualizar el sistema operativo o el firmware del televisor es una de las tareas básicas que debemos realizar cada cierto tiempo. Es cierto que Le recomendamos que siempre espere un tiempo razonable antes de actualizar a la última versión del sistema.Principalmente porque las actualizaciones suelen traer errores inesperados. Como dicen, a veces el remedio es peor que la enfermedad. Pero ese no siempre es el caso.
Como hemos dicho otras veces, Esto no quiere decir que tengamos que dejar el televisor con la primera versión del sistema que trae por defecto.ya que esto es aún más perjudicial porque las actualizaciones suelen traer correcciones de errores. Justo antes de actualizar, le recomendamos que eche un vistazo a foros y similares para asegurarse de que la actualización en cuestión no haya «roto» nada importante.
Hace unos días os explicamos cómo actualizar el sistema de un televisor LG con webOS. Pues bien, hoy le toca el turno a los televisores con el sistema operativo de Google. Más concretamente, hoy os vamos a explicar Cómo actualizar el firmware o sistema operativo de tu Android TVEn otro capítulo veremos cómo hacerlo en un modelo con Google TV que, aunque muy similar, tiene algunas diferencias. ¡Vamos a ello!
Cómo actualizar el sistema operativo de tu Android TV (o TV Box)
En primer lugar, para este pequeño tutorial hemos utilizado un televisor OLED de Philips del año 2021 que no se ha actualizado a Google TV, por lo que sigue teniendo el “antiguo” Android TV. Como sabréis, hay muchos televisores que utilizan Android TV y cada fabricante utiliza su propio diseño de menús. Lo que queremos decir con esto es que las pantallas pueden no ser exactamente las mismas en tu dispositivo.Y una última cosa, esta vez estamos hablando de televisores, pero este proceso funciona para cualquier TV Box con Android TV.
Aclarado todo esto, vamos a ello. Lo primero que tendremos que hacer es Abre la pantalla principal del televisor. (en la mayoría de los modelos esto se hace presionando el botón con forma de casa en el control remoto) y entrar en ConfiguraciónUbicado en la parte superior derecha de la pantalla.
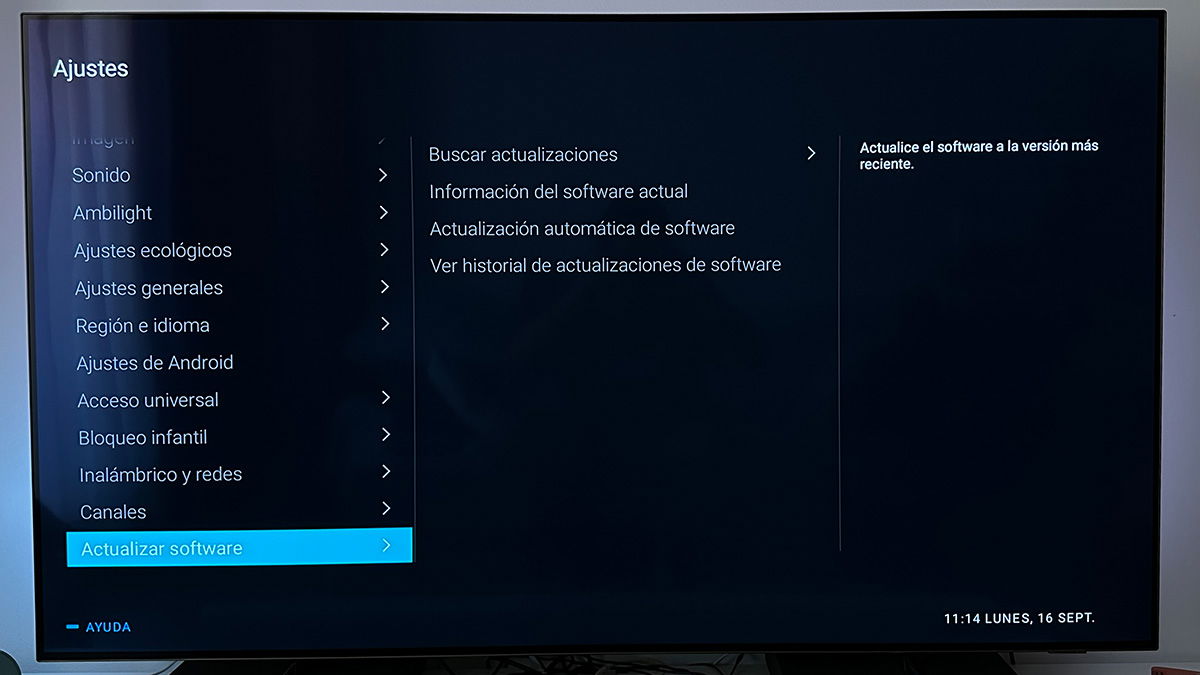
A partir de aquí es muy posible que las pantallas que tengas no sean las mismas que aparecen en las imágenes. Pero no te preocupes, serán muy parecidas. En el modelo utilizado para realizar el tutorial tenemos un completo menú a la izquierda de la pantalla, en el que tendremos que Busque la opción “Actualizar software”. Se encuentra en la parte inferior, siendo esta la última opción disponible.
Al hacer clic sobre él (o simplemente pasando el cursor sobre él) veremos que se abren nuevas opciones en el lado derecho. Desde aquí podemos «Buscar actualizaciones»ver información sobre el software que tenemos instalado actualmente, habilitar o deshabilitar actualizaciones automáticas e incluso ver historial de actualizaciones desde el software del televisor.
Si lo que quieres es actualizar el sistema, Simplemente haga clic en “Buscar actualizaciones” y si hay una actualización disponible, aparecerá en la pantalla.. Solo tienes que instalarlo y reiniciar el televisor, siendo este último paso muy importante para que la nueva versión quede perfectamente instalada.
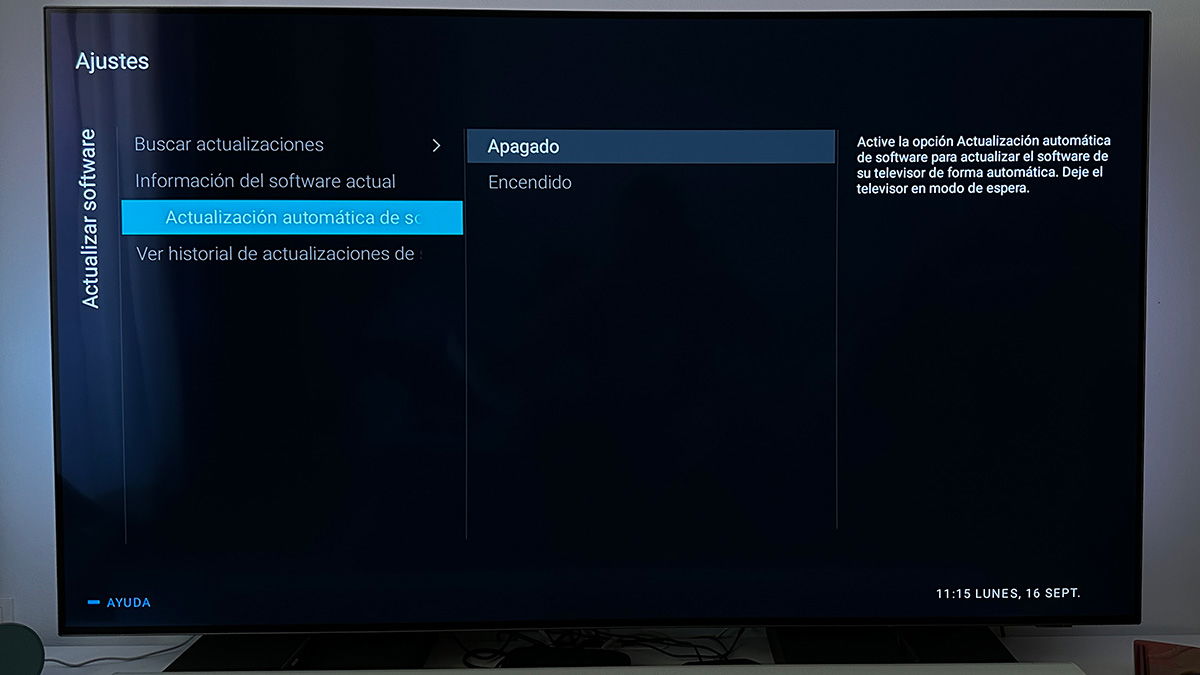
También de esta misma sección, como ya hemos visto, Podemos habilitar y deshabilitar las actualizaciones automáticas.Teniendo en cuenta la explicación que hemos hecho al principio, os recomendamos que tengáis siempre desactivadas las actualizaciones automáticas. De esta forma evitaremos que la actualización se descargue e instale sola, perdiendo así el control sobre cuándo queremos actualizar nuestro televisor.
Por supuesto, si lo desactivas, Recuerda revisar la sección de Configuración de vez en cuando para ver si tienes alguna actualización. del sistema Android TV pendiente de instalación. Quizás incluso te lleves una sorpresa y tu TV o TV Box ya pueda pasar a Google TV.
