¿Cómo activar el modo oscuro desde la parte trasera del iPhone?

- Las últimas versiones del móvil de Apple permiten activar el modo oscuro mediante un sencillo procedimiento, que en la práctica consiste en tocar la parte trasera del dispositivo
- Para que esto sea posible, se deben realizar algunos ajustes pertinentes que habiliten esta útil característica, especialmente si tiendes a moverte entre ambientes con poca y mucha luz.
Hoy en día, prácticamente no existe ningún dispositivo, programa o aplicación que no te permita habilitar el modo oscuro. Básicamente, esto se debe a que al activarlo se protegen los ojos del usuario, e incluso se ahorra batería, etc. Muchos usuarios no lo saben, pero es posible activar el modo oscuro simplemente pulsando en la parte trasera del iPhoneasí que si tienes un iPhone 8 o posterior, te mostraremos cómo hacerlo paso a paso.
Por supuesto, este truco tiene sentido para algunas personas en particular, que son aquellas que tienden a moverse entre ambientes con poca y mucha luz, considerando que Back Tap, como se llama la función, tiene como objetivo ahorrarles tiempo al pasar de un modo a otro. otro, y eso se justifica solo cuando hay que aprovechar el sistema varias veces al día. Si te sientes identificado con esa situación, solo tienes que seguir leyendo este artículo.
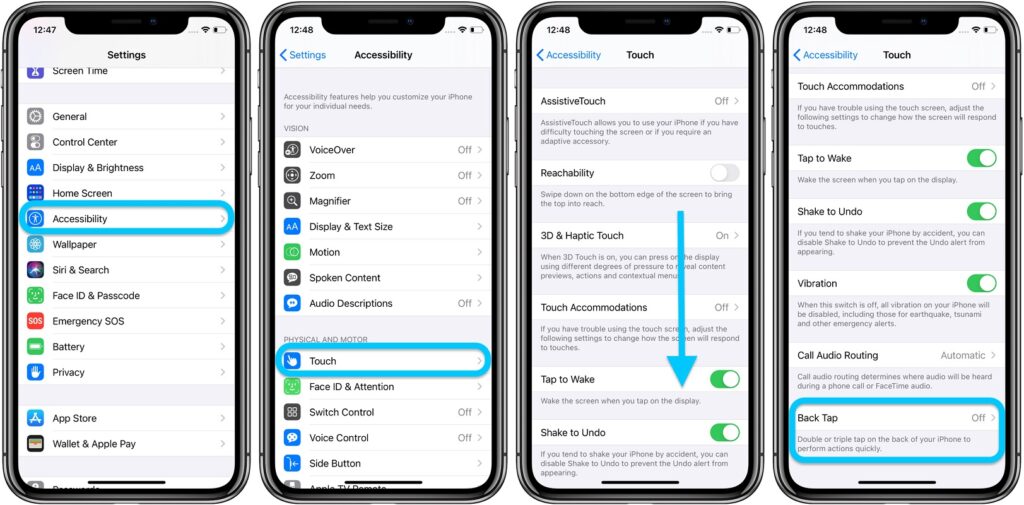
Activa el modo oscuro desde la parte trasera del iPhone paso a paso
Primero crea el atajo
Para alternar entre el modo oscuro y el claro, antes que nada necesitaremos usar un atajo o atajo de Apple Esta es una forma automatizada de realizar una tarea en el iPhone, y cuando activamos uno de los accesos directos, logramos iniciar acciones que de otro modo requerirían profundizar en la configuración del teléfono inteligente.
Específico, este atajo nos permitirá cambiar automáticamente entre apariencias claras y oscurasreemplazando el botón Modo oscuro que está disponible en el Centro de control del último iOS.
- Inicie accesos directos en su iPhone, escribiéndolos deslizando hacia abajo desde el centro de la pantalla
- Una vez en Accesos directos, vaya a Mis accesos directos y muestre Todos los accesos directos
- Toque + para agregar un nuevo atajo, desde la esquina superior derecha
- En la página Nuevo acceso directo, asígnele un nombre, como Cambiar apariencia. Eventualmente, también puedes modificar el icono que distingue esta acción, personalizar el color, etc.
- Confirme en Agregar acción, toque Apariencia, Establecer apariencia, Girar, Girar apariencia y Alternar. Gracias a esto, cada vez que se active el atajo lo que hará tu móvil será cambiar la apariencia del tono
- Para finalizar, haga clic en Rotar y luego en Alternar, para finalizar esta parte del proceso
Eso es todo lo que tiene que hacer por ahora, guardar el acceso directo Cambiar apariencia.
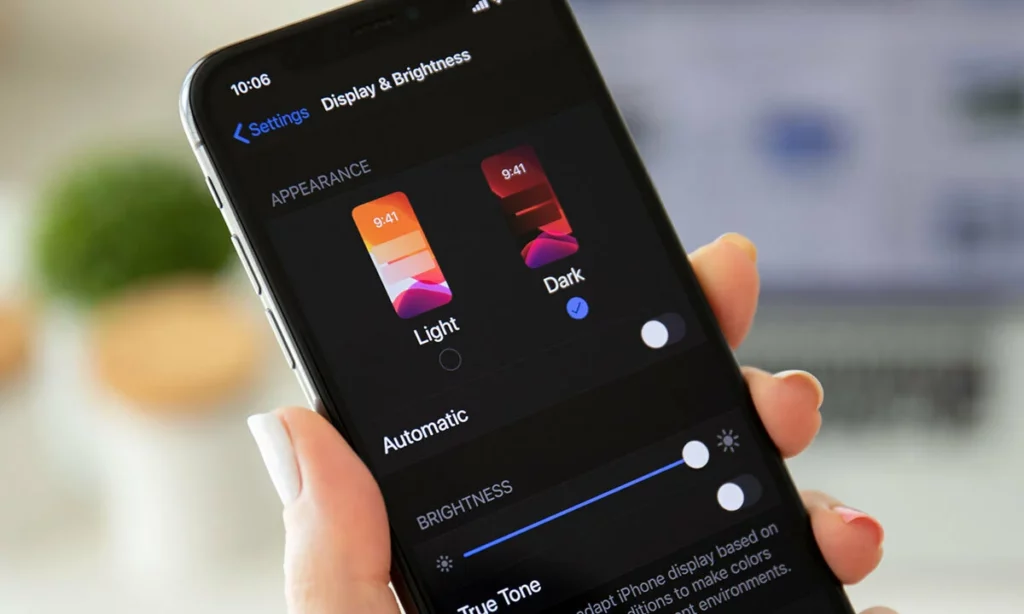
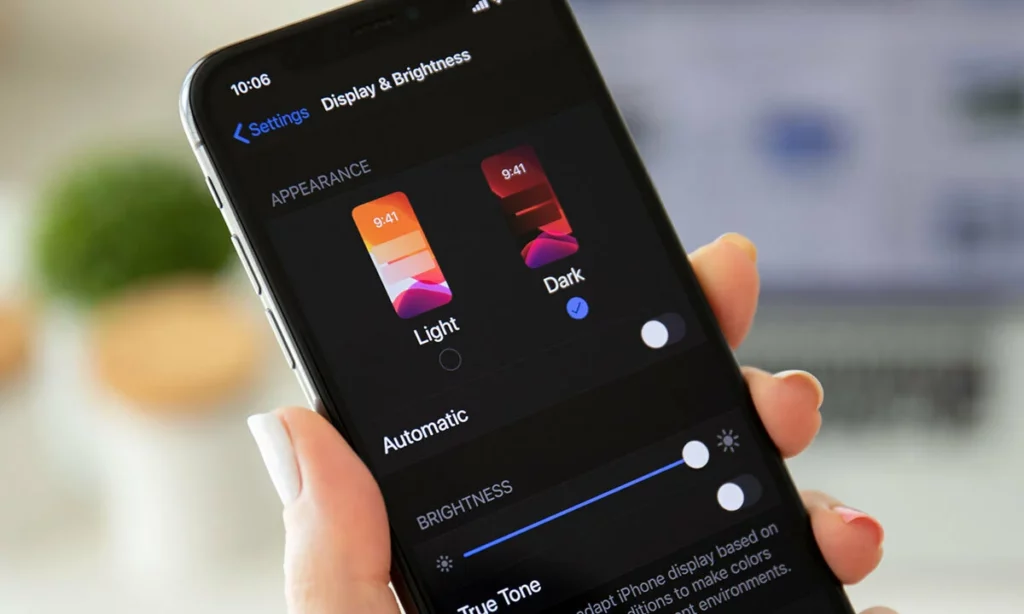
Configurar Back Tap, el segundo
Ya tienes la primera parte del trabajo hecha, pero aún queda la segunda parte, que es configurar Back Tap en sí. Esto es cierto para todos los tutoriales similares relacionados con la automatización de tareas en iPhone, lo cual es muy útil.
- Abra la sección Configuración, seleccione Accesibilidad y toque
- Toque Touch en la configuración de su iPhone
- En Configuración táctil, toca Atrás táctil
- En Back Tap, decida si desea iniciar el atajo Alternar apariencia con dos o tres toques
- Más tarde, en el menú de opciones, deslícese hasta Accesos directos, Cambiar apariencia y marque
- En la lista de accesos directos disponibles, seleccione Alternar apariencia
- Simplemente salga de Configuración para guardar
A partir de ese momento, solo tienes que hacer ese doble o triple toque en la parte trasera del iPhone, para que cambie la apariencia de los contenidos del dispositivo, lo que será suficiente para que no tengas que ir al Centro de Control. . Evidentemente, esto ya no es posible en caso de que tenga un estuche que proteja su teléfono.
