Así funciona la aplicación Mensajes de Apple en una PC con Windows
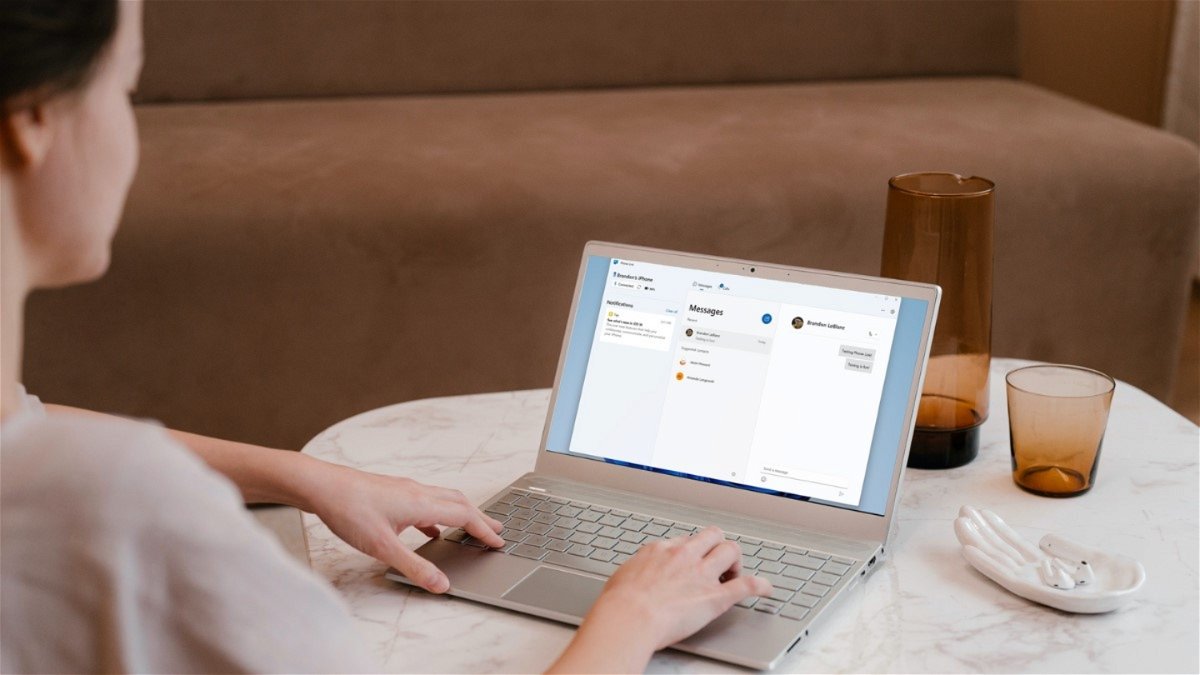
¡Descubre lo que puedes hacer con esta actualización y de qué puedes olvidarte!
Envía y recibe mensajes desde la aplicación Apple Messages en una PC Ya es posible gracias a la actualización reciente de Microsoft que comenzó a implementarse con la aplicación Phone Link actualizada. Desde el anuncio oficial de esta posibilidad, la empresa advirtió a los ventajas y limitaciones disponibles en esta primera etapa que algunos usuarios ya han podido comprobar.
La actualización ofrece la posibilidad de sigue las conversaciones de Mensajes desde el ordenador, sin que sea necesario ver el móvil en todo momento. De momento, los usuarios inscritos en la versión beta han tenido la oportunidad de probarla y han compartido sus impresiones.
Cómo usar la aplicación Apple Messages en una PC con Windows
El enlace telefónico le permite administrar la aplicación Mensajes en una PC con Windows
En teoria, Phone Link de Microsoft funciona enviando mensajes vía Bluetooth a tus contactos. Entonces, Apple iOS detecta estos mensajes y los redirige automáticamente a Mensajes. Phone Link intercepta los mensajes que llegan a través de las notificaciones de Bluetooth y los muestra en Windows para que pueda verlos directamente desde su computadora.
Pero en la práctica, una primera mirada confirma que la actualización de Phone Link para iOS es muy básica, ya que solo admite realizar y recibir llamadas, enviar y recibir mensajes a contactos individuales y no a grupos, y ver y descartar notificaciones. Por ahora, Olvídese de ejecutar aplicaciones de teléfono en su PC o duplicar la pantalla del iPhonePor ejemplo.
En caso de que ya seas uno de los primeros usuarios en tener la actualización de Phone Link, debes seguir los siguientes pasos para completar la proceso de configuración entre iPhone y PC.
- escanear el Código QR de enlace de teléfono desde iPhone para vincularlo a Windows.
- Espere mientras se abre una versión ligera de Phone Link App Clip en iOS para completar la Emparejamiento Bluetooth.
- Siga los pasos para emparejar y habilitar el uso compartido de contactos a través de Bluetooth.
- permitir «mostrar notificaciones» para que las notificaciones del sistema se compartan con su PC a través de Bluetooth.
Cuando comience a usar Mensajes, verá mensajes en ambos dispositivos. Pero solo podrá enviar y recibir mensajes a contactos individuales, que verá solo mientras su computadora esté encendida y emparejada con su iPhone. Entonces, cuando reinicie su computadora o cierre la aplicación Phone Link, el historial se borrará por completo. Así que termina funcionando como una copia de seguridad para enviar y recibir mensajes mientras estás en tu computadora.
Del mismo modo, las notificaciones de mensajes seguirán apareciendo en su iPhone, por lo que podría terminar enviando mensajes a alguien y seguir viendo una notificación de un mensaje que ya ha leído en su computadora.
En cuanto a las llamadas, la experiencia es la esperada., al cumplir su función básica de contestar llamadas en PC sin tocar el iPhone. Y también es posible transferir una llamada a tu iPhone si quieres dejar tu computadora, o responder y cambiar las opciones de llamada allí.
Si bien las limitaciones son obvias en esta primera versión, es un paso importante en una actualización que muchos usuarios han estado pidiendo a gritos durante mucho tiempo, que comenzó con la compatibilidad con iCloud Photos en Windows 11 y seguramente seguirá mejorando en el futuro.
