¿Cómo conectar AirPods a una PC?
Saber conectar nuestros dispositivos Bluetooth a nuestro PC se ha vuelto imprescindible, sobre todo con los auriculares inalámbricos. En este sentido, los Apple AirPods son uno de los auriculares más queridos por una amplia base de usuarios. Si tienes un PC y quieres saber cómo conectar tus AirPods, a continuación te mostramos una guía paso a paso para hacerlo.
La versatilidad de los AirPods va más allá de los dispositivos de Apple, ya que estos auriculares también pueden conectarse a ordenadores o PC con Windows 10, ampliando así su usabilidad.
AirPods y Windows 10
La conexión del Airpods a una PC con ventanas 10 Puede parecer un desafío al principio, dado que estos auriculares están optimizados para los productos Apple. Sin embargo, como dispositivos Bluetooth, utilizan un estándar universal que les permite conectarse a otros dispositivos fuera del ecosistema de Apple, incluidas las PC con Windows. A continuación, te mostramos una guía paso a paso para conectar tus AirPods a una PC con Windows 10.
Conexión de AirPods a una PC con Windows
1. Preparativos iniciales: Antes de intentar conectar los AirPods a tu PC, es importante asegurarte de que estén cargados. Una carga mayor que veinte% Se recomienda evitar interrupciones durante el proceso de emparejamiento y uso de los auriculares. Colocar el Airpods en su estuche de carga y ciérrelo para asegurarse de que se estén cargando.
2. Modo de emparejamiento: Una vez que se haya asegurado de que el Airpods están cargados, abra el estuche sin quitarse los auriculares. En la parte posterior del estuche encontrará un botón, conocido como botón de configuración. Mantenga presionado este botón hasta que vea que el LED blanco parpadea, lo que indica que los AirPods están listos para emparejarse.
3. Configuración en Windows 10: En tu PC con Windows 10, ve al menú inicio, ubicado en la esquina inferior izquierda de tu pantalla, y selecciona la opción de configuración, identificada con un ícono de ajustes o «configuración». Dentro de los ajustes busca el apartado de dispositivos, donde encontrarás las opciones de Bluetooth y otros dispositivos.
4. Emparejamiento de AirPods: dentro del menú Bluetooth y otros dispositivos, asegúrese de que Bluetooth esté activado. Luego, seleccione la opción para agregar un nuevo dispositivo Bluetooth. Los AirPods deberían aparecer en la lista de dispositivos disponibles para emparejar. Seleccione sus AirPods y siga las instrucciones en pantalla para completar el proceso de conexión de AirPods a su PC.
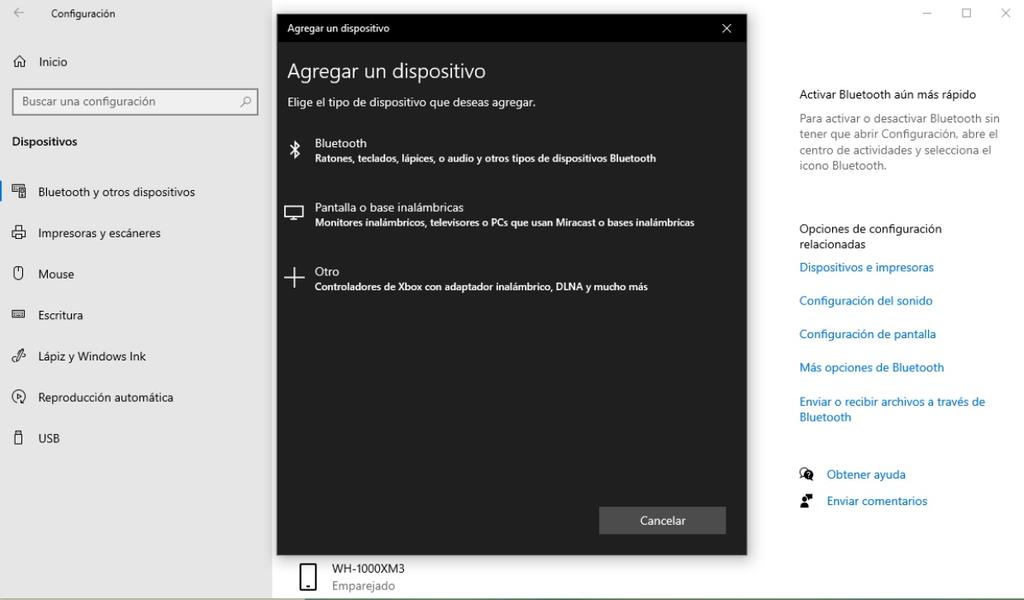
Desconexión y otros factores a considerar
Para desconectar el Airpods desde tu PC con ventanas 10, simplemente regresa al menú de Bluetooth y otros dispositivos y selecciona tus AirPods. Allí encontrarás la opción de desconectar o quitar el dispositivo. Al elegir la opción «Desconectar», los AirPods se mantendrán en la lista de dispositivos emparejados para futuras conexiones, mientras que «Eliminar dispositivo» borrará su configuración.
Es importante recordar que, si bien los AirPods se pueden conectar a dispositivos que no sean Apple, algunas funciones específicas, como el acceso directo a siri, puede no estar disponible o funcionar de la misma manera. Sin embargo, la posibilidad de usar AirPods con una PC con Windows 10 amplía significativamente sus capacidades y permite a los usuarios disfrutar de la alta calidad de audio de los AirPods sin importar qué dispositivo estén usando.
