Tu iPhone es tu webcam y no lo sabías
Las últimas actualizaciones de iOS y macOS han traído funciones muy interesantes, como la que os vamos a contar en este post. Y es que, ahora tu iPhone se convierte en la webcam de tu Mac, para que consigas una calidad de imagen mucho mayor, para cuando hablamos en videollamadas o conferencias a distancia. Y si quieres saber cómo puedes hacerlo, te vamos a contar todo lo que necesitas saber.
Cómo usar el iPhone como cámara web de Mac
Antes de empezar a ver cómo se lleva a cabo este proceso, primero vamos a ver los requisitos que se necesitan para que el iPhone sea la webcam del Mac. Entonces, veremos las configuraciones que se necesitan, los sistemas operativos requeridos y los dispositivos compatibles con Continuity Camera.
Lo primero que vamos a necesitar es un iPhone XR, XS, XS Max o superior. Los modelos anteriores, a pesar de que pueden ser compatibles con la versión de iOS, no podrán disponer de esta función. En cuanto al Mac, vamos a necesitar un ordenador que sea compatible con el sistema operativo macOS Ventura. En este caso, los modelos que soportan esta versión del sistema son los siguientes:
- Mac Pro 2019
- Estudio Mac 2022
- Mac mini (2018, 2020 y 2023)
- Mac de 24 pulgadas
- iMac de 21,5 pulgadas, 2017
- iMac Retina de 21,5 pulgadas 4K (2017 y 2019)
- iMac Retina 5K de 27 pulgadas (2017, 2019 y 2020)
- 2017 iMac Pro
- MacBook de 12 pulgadas (2017)
- MacBook Air (2020 y 2022)
- MacBook Air Retina (2018, 2019, 2020)
- Todos los MacBook Pro con Intel de 2017 a 2019
- Todos los MacBook Pro con Apple Silicon
Una vez que conocemos los modelos y sistemas compatibles, es hora de ver cómo configurar los parámetros básicos. Estos no son de la función Cámara de Continuidad, sino de lo que necesitas para que esta función pueda activarse más adelante. Para comenzar, Vamos a necesitar tener activado el mismo ID de Apple en ambos equipos. Esto es muy importante ya que ambos se reconocerán gracias al ID de iCloud.
Una vez tengamos el mismo ID de Apple, activado y con la sesión iniciada, veremos todas las conexiones que vamos a necesitar. Ambos debe estar en la misma red Wi-Fi, conectado. Pero también es importante tener Bluetooth activado en ambas computadoras. Además, es necesario que los dos estén dentro de un rango de conexión que no supere los 9 metros. Después de esta distancia, la conexión entre los dos se perderá.
Así se activa la Cámara de Continuidad
En el iPhone tendremos que ir a Ajustes > General > AirPlay y Handoff. Debemos activar la función Cámara de Continuidad. En principio, esto ya debería estar activado por defecto. Pero puede darse el caso de que no sea así y, por tanto, es hora de revisarlo.
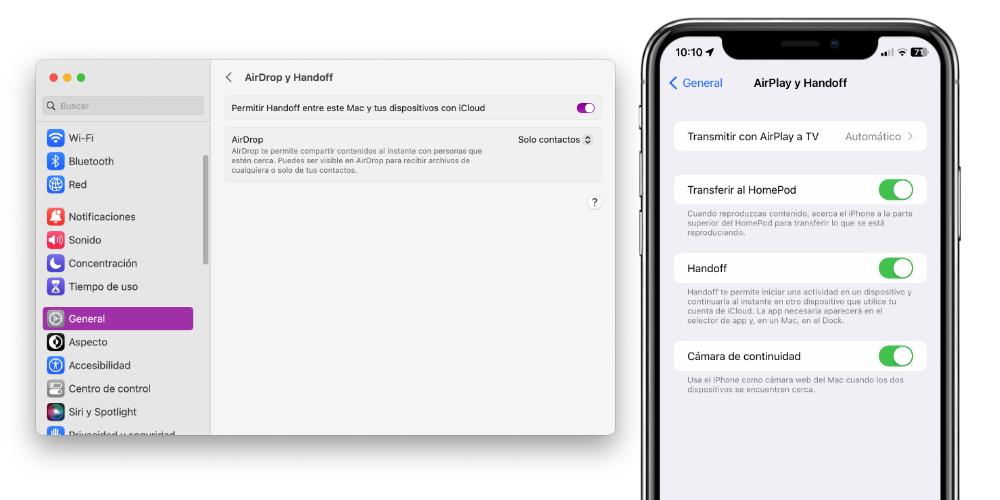
En Mac debemos ir a Configuración del sistema > General > AirPlay y Handoff. Aquí vamos a encontrar una sola opción llamada Permitir traspaso entre esta Mac y tus dispositivos con iCloud. Lo activamos. Y una vez hayamos hecho todo esto, cuando iniciemos una videollamada en el Mac, podremos seleccionar la fuente de entrada de la cámara. Para seleccionar nuestro iPhone, debemos buscar la opción de Entrada de Cámara o Video en la propia interfaz, y seleccionar iPhone de (nuestro nombre). Automáticamente, la señal ya estará capturada desde el teléfono.
