Cómo convertir voz a texto en iPhone
Una de las características más mejoradas del iPhone es la transcripción de texto a voz. Sin embargo, si el iPhone que tiene es el primero de todos, es posible que desee familiarizarse más con el ecosistema de Apple y aprovechar al máximo las capacidades y funciones del teléfono. Así que hoy vemos cómo puedes convierte tu voz en tu textosin tener que instalar nada en el iPhone.
tu voz es tu texto
Aunque hay aplicaciones que sirven para transcribir voz a texto, en este caso no vamos a ver ninguna aplicación externa. Más bien lo que vamos a ver es una función nativa del iPhone. La transcripción de voz a texto en el iPhone es mucho más sencilla y orgánica gracias a una actualización de iOS 16, que permite activar el dictado por voz sin tener que interrumpir la escritura en el teclado.
Lo que pasaba antes era que cuando apretábamos el botón de dictado por voz desaparecía el teclado virtual y no podíamos seguir tecleando con las teclas. Ahora lo que ocurre es que cuando activamos el dictado por voz, podemos modificar el texto escrito en cualquier momento mientras estamos hablando, y la voz se convierte en líneas de texto.
Para activar la función de dictado de voz, tenemos que ir a Ajustes > General > Teclado. Aquí es donde encontraremos los ajustes necesarios para activar esta función. Lo primero que tenemos que hacer es configurar los idiomas del teclado. Este paso es muy importante porque, si no disponemos de un idioma de teclado, no se configurará como un idioma reconocible a la hora de transcribir la voz. El dictado no está disponible en todos los idiomas, pero podremos saber si ese puede usar el dictado por voz en ese idioma (perdona la redundancia) cuando estemos en la categoría Idiomas de dictado. Si queremos establecer un idioma de teclado tenemos que ir a Teclados > Añadir nuevo teclado. Aquí podemos seleccionar todos los idiomas de teclado disponibles del iPhone.
Cuando hayamos seleccionado los idiomas del teclado, tendremos que ir a las funciones Activar dictado y puntuación automática. Esta segunda opción, dependiendo del idioma, reconoce pausas y ciertas entonaciones de voz para poder añadir signos de puntuación sin que tengamos que indicar nada para que se escriban. Cuando hayamos hecho esto, nos tenemos que ir a Idiomas de Dictado.
En esta categoría veremos los idiomas del teclado que son compatibles con la función de dictado por voz. En función de cuáles queramos activar o desactivar, tendremos que dejarlas marcadas en la lista. Si desactivamos un idioma de dictado, aunque tengamos el teclado en ese idioma, la transcripción del texto no funcionará, ya que le habremos pedido al iPhone que no reconozca nuestra voz. Si ya tenemos todo esto activado, podemos hacer la prueba.
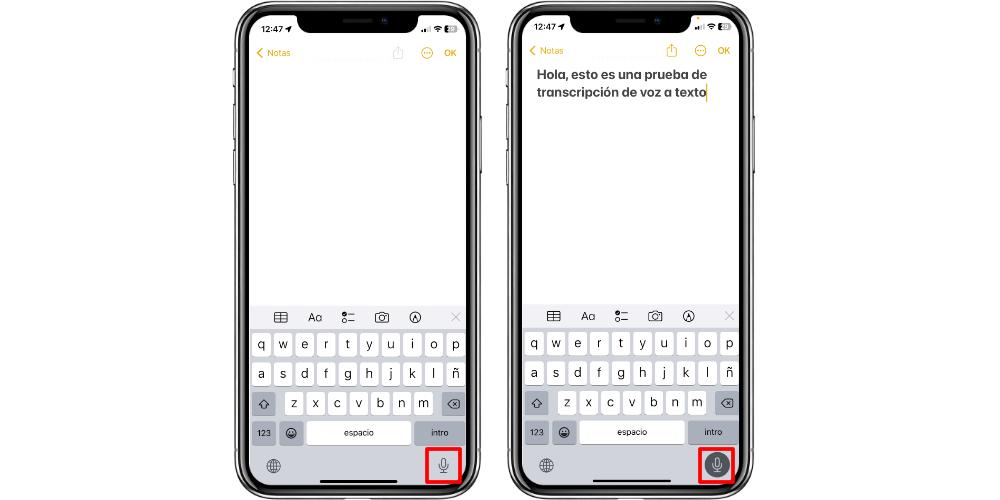
Cuando estemos en una aplicación o zona de escritura donde se abre el teclado (puede ser en cualquiera, no tiene por qué ser una app propietaria de Apple), en la parte inferior derecha de la pantalla veremos un icono de micrófono que vamos a hay que presionar. Recuerda que en iOS 16 esta transcripción se estará ejecutando al mismo tiempo que podemos escribir con el teclado, para poder cambiar los errores de texto que se pueden cometer sobre la marcha. Para desactivar el dictado de voz, simplemente toque el ícono del micrófono nuevamente, esto detendrá la transcripción de voz.
