Cómo instalar Android en Windows
Ya sabemos cuáles son las virtudes de tener Windows en un ordenador, pero instalar Android al mismo tiempo y poder disfrutar de sus apps puede marcar una gran diferencia.
Si conseguimos que algunas aplicaciones de Android estén presentes en nuestro sistema operativo Windows, podremos disfrutar de ambos ecosistemas a la vez, lo que será una gran ventaja teniendo en cuenta la cantidad de buenas aplicaciones que tiene el software de Google.
Pues bien, hoy vamos a ver cómo puedes disfrutar del sistema operativo Android junto con Windows en un mismo dispositivo.
Veremos la opción que existe hoy en día gracias a Windows 11 y el subsistema Android ayudado por Amazon Appstore, que además puede hacernos disfrutar de todas las apps del sistema operativo de la gran G sin salir de la de Microsoft.
Cómo instalar Android en una PC con Windows, paso a paso:
Android en Windows 11
La forma más fácil de tener Android y poder trabajar con tu aplicaciones en Windows, es usar la compatibilidad de la versión 11 con esta necesidad.
en teoria la Subsistema de Windows para Android (compatibilidad entre sistemas) ya está preinstalado en Windows, por lo que solo debe hacer lo siguiente:
- Lo primero que debes hacer es ir a la tienda de aplicaciones de Windows 11 para descargar e instalar tienda de aplicaciones amazon.
- Una vez instalado, debes abrirlo y configurarlo.
- Solo presiona Avance primero, luego en Configuración y luego en Descargar.
- Ahora será el momento en el que te pida que reinicies el equipo, algo que deberás hacer para continuar con la configuración.
- Tan pronto como la computadora se haya reiniciado, cargará automáticamente el Subsistema de Windows para Android.
- Esperamos unos segundos a que termine.
- Cuando la tienda termina tienda de aplicaciones amazon Ya estaría instalado y listo para usar.
Instale Android x86 en una computadora junto con Windows
Como bien sabes, Android es un sistema operativo de código abierto diseñado básicamente para dispositivos móviles propiedad de la empresa Google.
La mayoría de los teléfonos móviles y tabletas que hay actualmente en el mundo tienen instalado este sistema operativo. Gracias a él, puedes descargar e instalar aplicaciones de todo tipo para completar una mejor experiencia para el usuario.
androide x86 puede ser una solución para que el sistema operativo funcione junto con Windows, aunque el principal inconveniente es que no puedo usar google play store.
Aun así, no debería ser un problema instalar aplicaciones ya que podemos descargarlas en Formato apk para instalarlos.
Dicho esto, es momento de comenzar con los pasos para obtener Android x86 en nuestro equipo con Windows.
Descargar Android x86 y Rufus
Lo primero que tenemos que hacer es descargar Android x86 para poder instalarlo en Windows.
Para eso tienes que hacer lo siguiente:
- Abrimos el navegador y vamos a la página web oficial del sistema operativo android x86.
- En la página de inicio, haga clic en el botón Descargar.

- Esto nos llevará a otra página donde debemos hacer clic en una de las opciones de descarga que tienen. Elegimos uno de los espejos, ya sea Foshub cualquiera OSDN para obtener el enlace de descarga ISO, tratando de descargar la versión más actual posible.
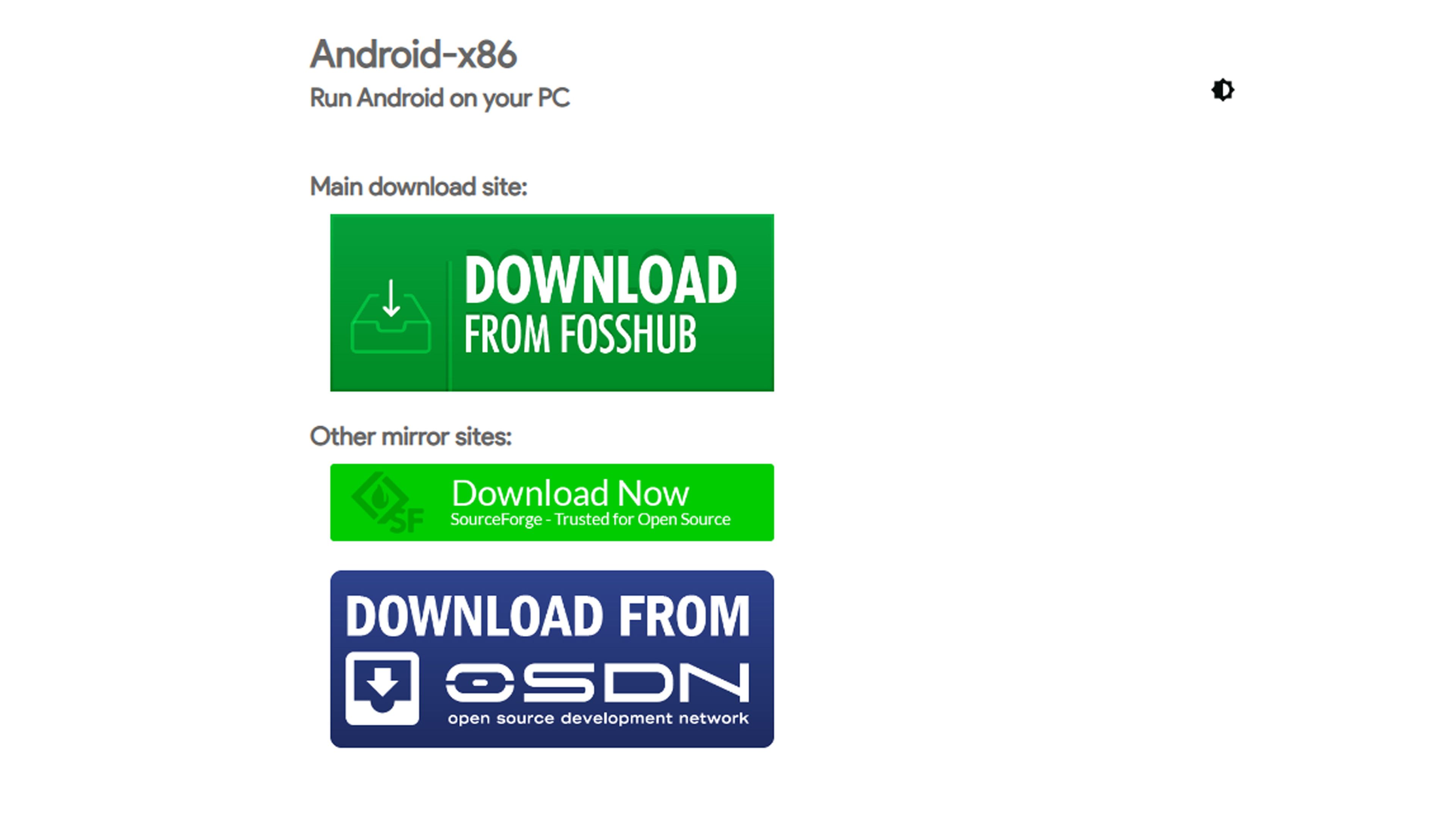
- Una vez que haya guardado el archivo ISO, es hora de descargar Rufus.
- Ve a la Sitio web oficial de Rufonos desplazamos hacia abajo y hacemos clic en el enlace para descargar la última versión de la herramienta en la sección de descargas.
- Esperamos a que termine la descarga y cerramos el navegador.
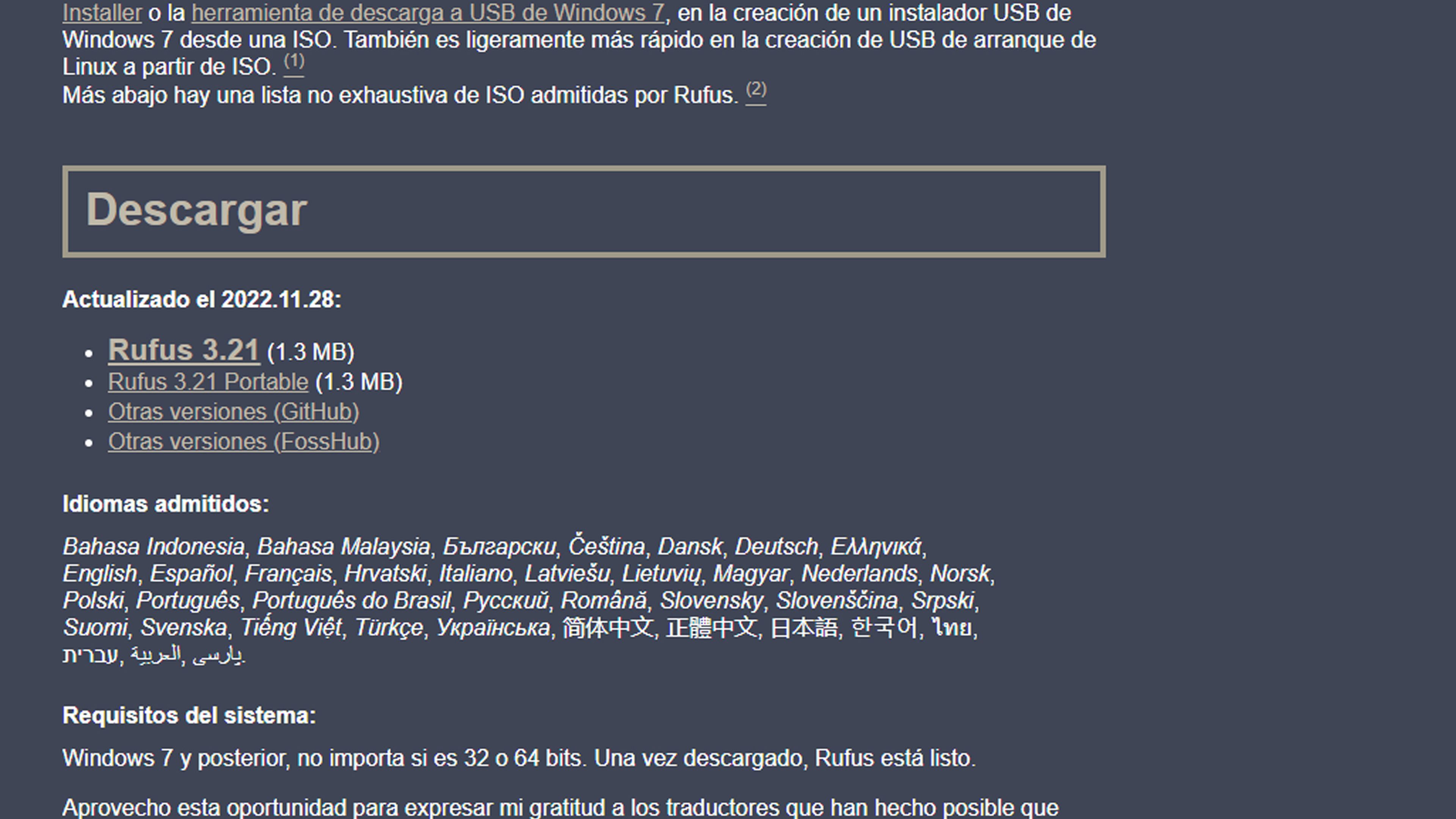
Flash Android x86 ISO
Ahora es el momento de flashear Android x86 en una unidad USB para instalar el sistema operativo en Windows.
Debemos dejar claro que antes de empezar a flashear Android en el ordenador, debemos tener una partición libre en el disco duro para poder tener Android en él y así no perder Windows.
Debemos realizar estos pasos:
- Abrimos la herramienta Rufus que acabamos de descargar.
- insertar un unidad USB en la computadora.
- Seleccionamos dicha unidad en Rufus, justo donde dice Dispositivo.
- Ahora presionamos Seleccionar y buscamos el archivo ISO x86 que hemos descargado antes para marcarlo.
- Mantenemos el resto de valores como han sido colocados por defecto, para luego pulsar sobre Comenzar.
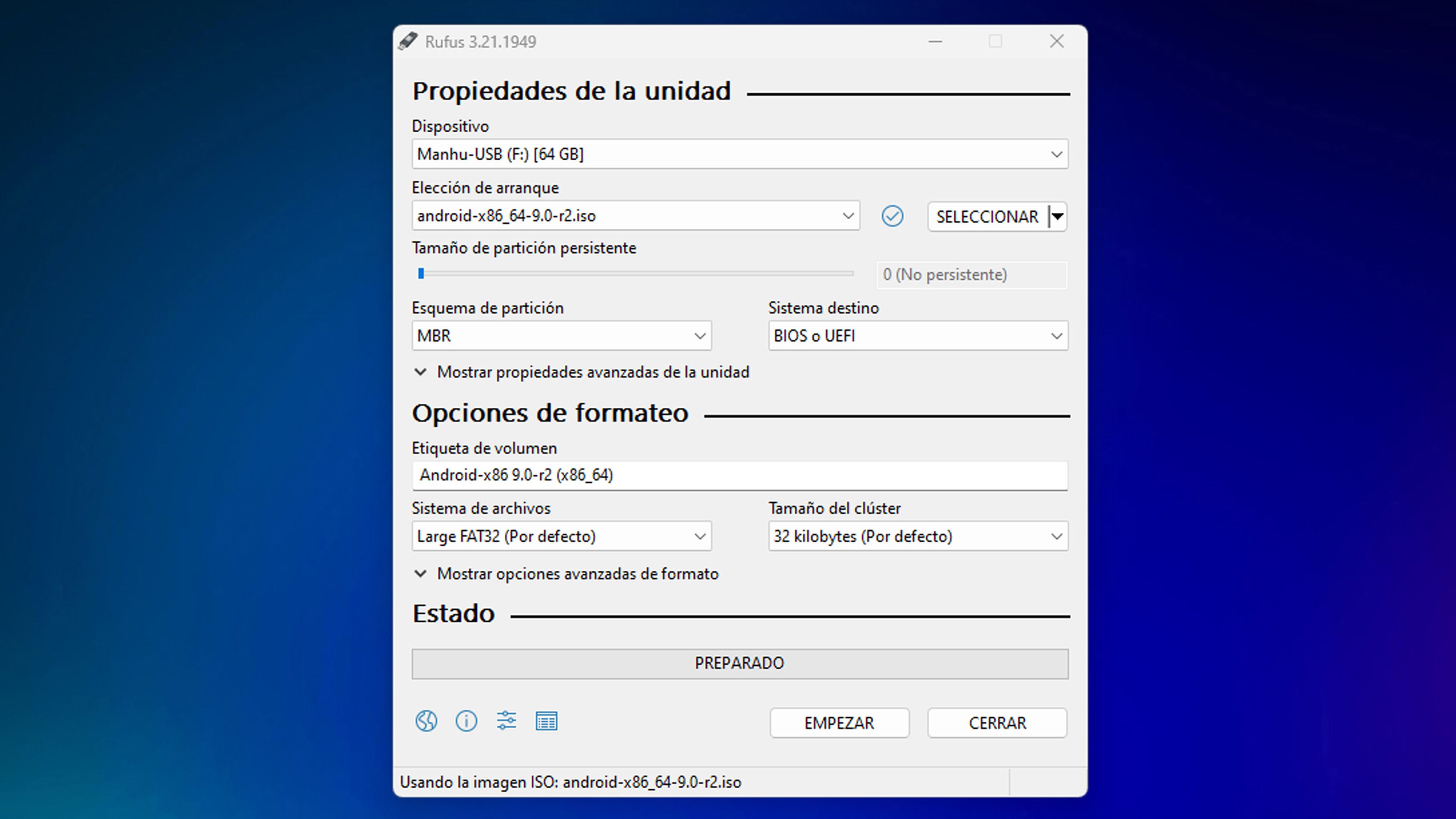
- Haga clic en Sí para permitir que Rufus descargue archivos de sistema adicionales para compatibilidad con el archivo ISO.
- nos rendimos Aceptar y seguimos con la opción recomendada de Escribir en modo imagen ISO.
- Se borrará todo el contenido de la unidad, debes tenerlo claro. Ahora hacemos clic en Aceptar para continuar con la actualización de la unidad USB.
- Cuando haya terminado, haga clic en Cerca cuando aparece la ventana de Rufus Listo como estado
instantealarma Android x86 en computadora
- Apagamos la computadora y la encendemos nuevamente para presionar una tecla designada (F10, F12, F2, Supr, Esc, F9) para ingresar a la configuración de BIOS o UEFI. Depende del ordenador será uno u otro.
- buscamos el configuración del dispositivo de arranque y seleccionamos el unidad USB como un dispositivo para arrancar la computadora.
- mantenemos y salimos del setup de BIOS/UEFI.
- El sistema se reiniciará desde la unidad flash y mostrará la pantalla de inicio Instalar Android x86.
- Pulsamos sobre la opción Instalación – Instale el disco duro Android-x86 ti (Instalación: instale Android-x86 en el disco duro).
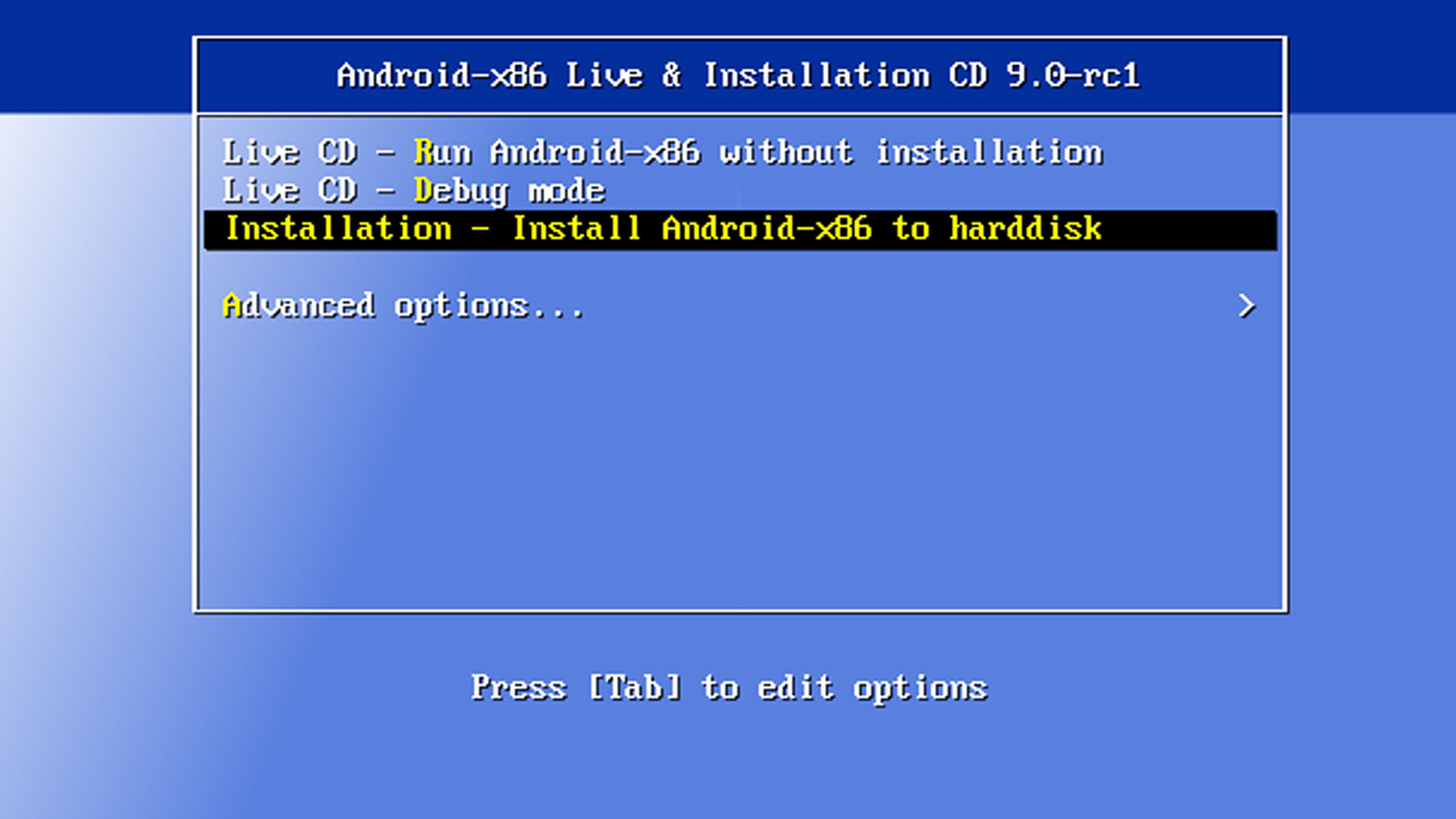
- El programa de instalación mostrará una lista de particiones. elegimos el partición que teníamos libre y presionamos Ingresar.
- La configuración le pedirá al sistema de archivos que formatee esa partición (por eso es importante que no sea la de Windows).
- seleccionamos ext4 y seguimos. Después de formatear, el programa de instalación nos preguntará si queremos instalar el gestor de arranque COMIDA. Haga clic en Sí. En la siguiente pantalla, presione Sí ya que no estamos instalando Android como único sistema operativo. Es decir, necesitamos un elemento de arranque para Windows en el gestor de arranque de Grub.
- Esperamos a que finalice el proceso de instalación, momento en el que podremos elegir entre Ejecutar Android-x86 cualquiera Reanudar.
- Retiramos la unidad flash y hacemos clic en Reanudar.
- Al reiniciar debería preguntarnos si queremos iniciar Windows o Android x86 en el equipo.
Como has podido leer, es más fácil de lo que te parece disfrutar de las apps de Android junto con el sistema operativo Windows. En una de las opciones dentro de ella y en la otra compartiendo ordenador.
Ahora depende de cada uno decidir cómo quieren instalar Android en su computadora.
