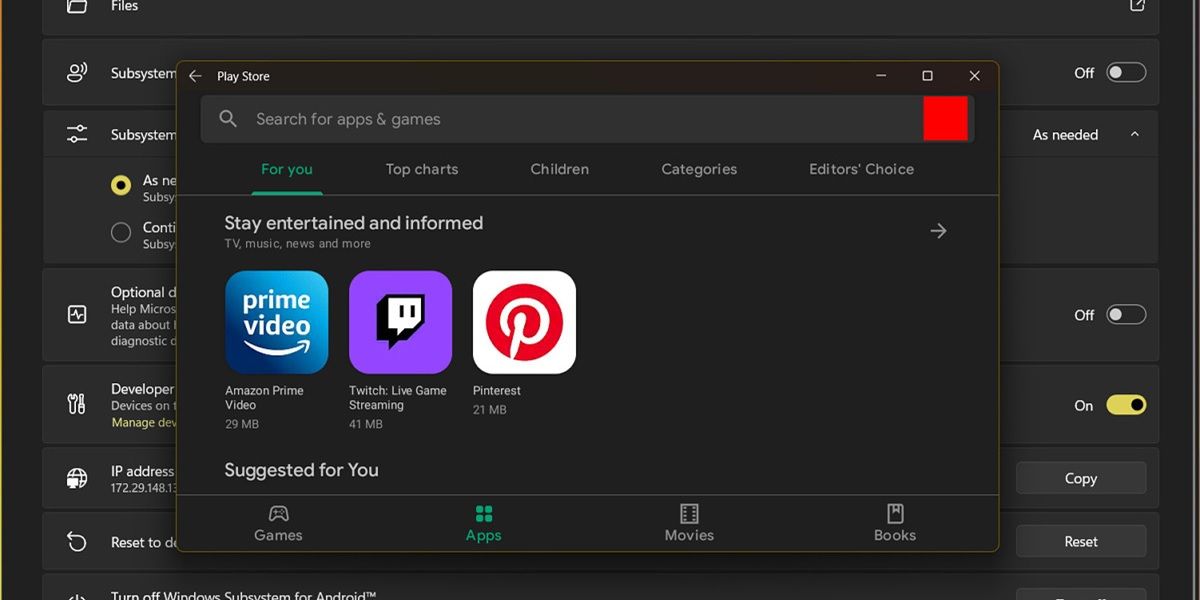Cómo instalar Google Play Store en una PC con Windows 11 [Paso a paso]
Windows 11 ya está aquí, pero su gran novedad (compatibilidad nativa con aplicaciones de Android) deja mucho que desear. Solo le permite instalar aplicaciones de Amazon Appstore y no le da la opción de usar Google Play Store. Y esto tiene una razón: Windows 11 no está certificado ni los servicios de Google, que son necesarios para poder utilizar esta tienda y varios de los grandes G.
Afortunadamente el desarrollador ADeltaX de XDA ha descubierto un método para instale los servicios de Google en Windows 11 y haga que Google Play Store funcione. Lo probamos, y la verdad es que funciona a la perfección. El proceso requiere muchos pasos, pero no son muy difíciles. Además, el resultado lo vale. Entonces veamos cómo hacer esto.
Cómo instalar Google Play Store en una PC con Windows 11
Para instalar Google Play Store en Windows 11, primero deberá instalar el subsistema de Windows para Linux y para Android. Luego, deberá parchear este último para que sea compatible con los servicios de Google. Así, al final del procedimiento Será posible instalar Play Store en Windows 11 sin problemas. Sí, todo esto suena muy complicado, pero siguiendo los pasos a continuación no hay forma de que no pueda lograrlo.
Instalar el subsistema de Windows para Linux
-
Abra la ventana Características de Windows:
- Para hacer esto, presione las teclas Windows + R.
- Luego escriba «características opcionales» y presione Enter.
- Alternativamente, puede tocar la lupa de Windows 11 y buscar la opción «Activar o desactivar las funciones de Windows» para acceder a esta misma ventana.
- En esta ventana, verifique las opciones Plataforma de máquina virtual y Subsistema de Windows para Linux.
- Haga clic en Aceptar y espere a que Windows descargue automáticamente los archivos necesarios.
- Cuando se complete la instalación de los archivos, reinicia tu pc.
- Finalmente, instale la última versión de Ubuntu LTS de Microsoft Store.
Instale el subsistema de Windows para Android
- Ahora es el momento de instalar el subsistema de Windows para Android. En este artículo sobre cómo activar la instalación de aplicaciones de Android en Windows 11 te mostramos paso a paso cómo hacerlo.
- Después de instalarlo siguiendo el tutorial mencionado, busque el Archivo MSIXBUNDLE descargado a su PC y extraiga su contenido usando una herramienta como 7 cremalleras:
- Si tiene una PC x86-64 normal, solo necesitará este archivo: WsaPackage_x.xxx_x64_Release-Nightly.msix.
- Si tiene una PC con Windows en ARM, simplemente extraiga el siguiente archivo: WsaPackage_x.xxx_ARM64_Release-Nightly.msix.
- Para saber qué tipo de PC tiene, vaya a Configuración> Sistema> Acerca de> Especificaciones del dispositivo> Tipo de sistema.
- ¿Ya tienes el archivo MSIX correspondiente a tu PC? Ahora extraer ese archivo a cualquier carpeta.
- De esa carpeta, elimine los siguientes elementos:
- AppxBlockMap.xml.
- AppxSignature.p7x.
- [Content_Types].xml.
- La carpeta AppxMetadata.
- Ahora, mueva esa carpeta a la raíz de su disco duro y asígnele el nombre «WindowsSubsystemAndroid» (sin comillas).
Preparar la modificación del subsistema de Windows para Android con GApps
- Lo que debe hacer ahora es parchear el subsistema de Windows para que Android funcione con las aplicaciones de Google. Para ello, necesitas el paquete GApps que se descarga de OpenGApps.
- Si tiene una PC x86-64 normal, seleccione la opción x86_64.
- Si tiene un dispositivo Windows en ARM, elija la plataforma ARM64.
- Para ambos casos, elija las opciones 11.0 (Android) y Pico (variante). Luego presione el botón rojo de descarga.
- Cuando ya haya descargado el archivo ZIP de GApps, Extraerlo en una carpeta que llamarás «#GAPPS» (sin comillas).
- A continuación, vaya a la página de GitHub de WSAGAScript. Allí, haga clic en Código y luego toque en Descargar ZIP.
- Extraiga ese archivo ZIP descargado y pase todo su contenido a una carpeta a la que llamará «GAppsWSA» (sin comillas).
- Ahora, mueva la carpeta #GAPPS dentro de la carpeta GAppsWSA. Digamos que desea sobrescribir los datos si se le solicita. Después de hacer eso, mueva la carpeta GAppsWSA a la raíz de su disco duro.
- Descarga ADB Kit desde este enlace de Mediafire. Posteriormente, extraiga su contenido en una carpeta que llamará «ADBKit» (sin comillas). También mueva esta carpeta a la raíz de su disco duro.
- Ahora, vaya a la carpeta WindowsSubsystemAndroid y copia estos 4 archivos:
- vendor.img
- system_ext.img
- system.img
- product.img
- Pégalos en la carpeta GAppsWSA> #IMAGES.
Modificar el subsistema de Windows para Android con Ubuntu
-
Abra la aplicación de Ubuntu e ingrese estos comandos en el orden que se muestra aquí, siempre esperando a que cada uno complete la tarea que realiza:
- sudo su
- cd / mnt / c / GAppsWSA
- sudo apt-get update
- sudo apt-get install unzip lzip
- sudo apt-get install dos2unix
- dos2unix ./apply.sh
- dos2unix ./extend_and_mount_images.sh
- dos2unix ./extract_gapps_pico.sh
- dos2unix ./unmount_images.sh
- dos2unix ./VARIABLES.sh
- ./extract_gapps_pico.sh
- ./extend_and_mount_images.sh
- ./apply.sh
- ./unmount_images.sh
- Después de hacer esto, vuelva a GAppsWSA> #IMAGES para copiar estos cuatro archivos:
- vendor.img
- system_ext.img
- system.img
- product.img
- Péguelos en la carpeta WindowsSubsystemAndroid (es decir, devuélvalos a donde estaban originalmente). Confirme que desea reemplazar los archivos.
- Lo siguiente será ir a GAppsWSA> miscelánea para copiar el archivo núcleo (el correspondiente a tu PC).
- Entonces entra WindowsSubsistemaAndroid > Herramientas y cambie el nombre del único archivo de kernel que verá a «kernel_bak» (sin comillas).
- En esa misma carpeta, pegar el archivo del kernel que habías copiado previamente.
Instale el subsistema de Windows modificado para Android
- Ahora que ha modificado el subsistema, es hora de instalarlo. Pero antes, asegúrese de haber desinstalado el paquete oficial del subsistema de Windows para Android:
- ¿No sabes cómo hacerlo? Es fácil, simplemente haga clic en el icono de Windows y haga clic con el botón derecho en el acceso directo del subsistema de Windows para Android (que debería aparecer como una aplicación reciente en el menú de inicio). Luego seleccione Desinstalar. Tenga en cuenta que Amazon Appstore también se desinstalará automáticamente (si lo tenía).
- También activa el Modo de desarrollador de Windows 11:
- Abra la aplicación Configuración.
- Seleccione Privacidad y seguridad.
- Vaya a Para programadores.
- Presione el interruptor de modo de programador.
- Ahora, para instalar el subsistema modificado, haga clic con el botón derecho en el logotipo de Windows y seleccione Terminal de Windows (Administador).
- En la ventana abierta, ingrese este comando: Add-AppxPackage -Registro C: WindowsSubsystemAndroid AppxManifest.xml.
- Después, abre el subsistema de Windows para Android (Búscalo con el motor de búsqueda de Windows, pero hazlo con el nombre en inglés).
- Activar el modo desarrollador (Modo desarrollador).
- Allí mismo, seleccione Administrar la configuración del desarrollador (Administrar la configuración del desarrollador).
- Desactive la opción que aparecerá en la ventana flotante y haga clic en Continuar. Ahora debería aparecer un mensaje en la descripción del modo de desarrollador diciendo que ADB puede conectarlo.
Termina de installer Google Play Store y Windows 11
- Finalmente, ahora puede instalar Play Store. ¿Cómo? En primer lugar, vaya al Carpeta ADBKit.
- hacer haga clic derecho en cualquier sitio vacío de la carpeta.
- Escoger Abrir en la terminal de Windows (Abrir en la terminal de Windows).
- Desde esa ventana, ejecute los siguientes comandos en orden y uno por uno:
- adb.exe conectar 127.0.0.1:58526
- shell adb.exe
- su
- setenforce 0
- Ahora usted puede buscar en Play Store en Windows 11 para usarlo.
- Como es la primera vez que utilizará Google Play Store de esta forma en su PC, deberá inicia sesión con tu cuenta de Google.
¡Eso es todo! Ahora puede usar la tienda de aplicaciones Google Play Store en su Android de la misma manera que en su teléfono inteligente. Las aplicaciones que instale a través de él se agregarán al menú de inicio Windows 11 sin complicaciones.
Si un paso no te quedó claro o simplemente eres de los que mejor aprenden viendo videos, aquí abajo te dejamos el video tutorial oficial de este método. Pero hay que tener en cuenta que el video se publicó hace varias semanas y el método en los últimos días ha ido evolucionando. Por lo tanto, es posible que algunos pasos ya estén desactualizados.
¿No hay una forma más fácil de instalar Google Play Store en Windows 11?
Al momento de escribir estas líneas, lamentablemente no. Existen otros métodos que con un programa simple te permiten instalar cualquier APK que desees en Windows 11. Sin embargo, esos programas no pueden instalar los servicios de Google, que son necesarios para la instalación de Google Play Store e incluso algunas aplicaciones de terceros.
En cualquier caso, si encontramos un método más sencillo, como instalar aplicaciones de Android en Linux con Anbox, te informamos aquí mismo.