15 trucos de iOS 15 que debes probar en tu iPhone
Hace unas semanas, llegó una nueva actualización de software al iPhone. ¿Has comprado el nuevo iPhone 13 Pro o ya has actualizado tu antiguo terminal? Si la respuesta es sí, entonces tiene que probar sí o sí estos 15 trucos de iOS 15 para aprovechar al máximo la última versión del sistema operativo de Apple.
iOS ya es disponible en todo el mundo y es compatible con los siguientes teléfonos móviles: iPhone SE, iPhone 7 y 7 Plus, iPhone 8 y 8 Plus, iPhone X, XS y XS Max, iPhone XR, iPhone 11, 11 Pro y 11 Pro Max, iPhone 12, 12 mini, 12 Pro y 12 Pro Max, así como con iPhone 13, 13 mini, 13 Pro y 13 Pro Max.
¿Ese? ¿Qué aún no tienes instalada la nueva versión del sistema operativo de Apple? No pasa nada, en Tuexpertomóvil queremos ayudarte, así puedes actualizar tu iPhone y exprimirlo con estos 15 trucos de iOS 15.
Graba en la más alta calidad y …
Si tienes un iPhone 13, debes saber que puedes Grabe sus videos en calidad 4K y a 60 fps. Vaya a la configuración de la cámara y seleccione esta opción de calidad. De lo contrario, grabarás con la calidad que viene por defecto, que es Full HD y 30 fps.
¡Como un director de cine!
Además de poder grabar videos en la máxima calidad, puedes hacerlo como si fueras un verdadero director de cine gracias a las nuevas modo cinemático. Este modo le permitirá grabar desde diferentes puntos de enfoque y profundidad. Lo encontrarás en la sección de modos de cámara del iPhone.

Cambiar el tamaño de fuente de las aplicaciones
Si desea que su directorio telefónico aparezca en un tamaño grande para ver mejor los contactos o desea ver el calendario en un tamaño pequeño para tener una visión general de las semanas o del mes completo, este truco es especial para usted. iOS 15 permite modificar el tamaño de fuente de cada una de las aplicaciones. De esta forma, podrás ver algunos con la fuente más pequeña y otros con la fuente más grande, tal como prefieras.
Para utilizar esta función, debe tenerla accesible en el centro de control. Vaya a Configuración> Centro de control. Busque la opción Tamaño de texto y agréguela presionando el botón «+» que aparece a la izquierda y en verde.
Ahora tiene acceso y puede cambiar el tamaño de fuente de la aplicación o aplicaciones que desee. Abra la aplicación que desee. En la esquina superior derecha de la pantalla, deslice hacia abajo. Haga clic en el botón para A pequeño y A grande y elija el tamaño de texto que le interese. Hemos hecho la prueba con la aplicación Booking.
Si desea restablecer la configuración del tamaño de fuente, o lo que es lo mismo, vuelva a los valores predeterminados del iPhone, vaya a Configuración> Pantalla y brillo> Tamaño del texto y ajústelo.
Leer códigos QR sin tener que instalar ninguna aplicación de terceros
Hasta hace poco, para leer códigos QR con iPhone Tuvimos que descargar e instalar aplicaciones de terceros o hacerlo manualmente a través de la cámara apuntando al código y abriendo el enlace generado. Con iOS 15 ya no será necesario hacer nada de eso, ya que viene con una función específica para leer estos códigos que con la pandemia se han vuelto más necesarios que nunca.
Vaya a Configuración> Centro de control. Desliza el dedo hacia abajo y toca el símbolo verde «+» a la izquierda de Code Scanner. Ahora, cuando desee escanear un código QR, deslice el dedo hacia abajo desde el extremo derecho de la pantalla para abrir el Centro de control de su iPhone. Haga clic en el ícono del código QR, señale el código que desea leer y listo, se abrirá automáticamente el enlace asociado con ese QR.
Reproduce relajantes sonidos de fondo
En iOS 15 puedes reproducir sonidos de fondo para relajarse o concentrarse. Vaya a Configuración> Accesibilidad> Audio / visual> Sonidos de fondo. Seleccione el sonido que desea escuchar. Elija entre ruido rosa, ruido blanco, ruido marrón, océano, lluvia o arroyo. Y active la función presionando el botón interruptor hasta que lo vea en verde. Para dejar de escuchar el sonido, presione el interruptor Sonidos de fondo hasta que se vuelva gris.
Copiar enlaces de todas las pestañas abiertas en Safari
Si tiene varias pestañas abiertas en Safari y desea compartirlas con alguien o guardarlas para abrirlas más tarde desde una computadora, puede copiar todos los enlaces.
Abra Safari y haga clic en el icono de pestañas (ubicado en la esquina inferior derecha de la pantalla). Toque la cantidad total de pestañas abiertas y luego presione y mantenga presionada la cantidad de pestañas abiertas hasta que vea un menú desplegable con varias opciones. Aquí, haz clic en Copiar enlaces y pégalos, por ejemplo, en una nota de iPhone, en un correo electrónico de Gmail, en un documento de Word, en una conversación de WhatsApp o donde quieras.
Crear un enlace de llamada para FaceTime
¿Sabías que FaceTime ya es compatible con dispositivos Android y computadoras con Windows? ¡Y sin necesidad de instalar ninguna aplicación! Y así es como: a través de un Enlace de llamada FaceTime. De esta forma, tus contactos (aunque no tengan iPhone, Mac o iPad), podrán ingresar a la videollamada o llamada de audio abriendo ese enlace desde un navegador.
Para crear el enlace, abre FaceTime y haz clic en la opción Crear enlace, como te mostramos en las capturas de pantalla y compártelo con quien quieras. Además, puede cambiar el nombre de ese enlace haciendo clic en la opción Agregar nombre.
Crea direcciones de correo electrónico temporales
¿Cuántas veces ha tenido que utilizar su correo electrónico para registrarse en un sitio web o activar o confirmar una suscripción a un servicio? Sabemos que ha habido muchos. Ahora con el nueva función de privacidad de iOS 15, ya no tiene que utilizar su dirección de correo electrónico personal.
Usted puede crear direcciones de correo electrónico aleatorias y temporales y utilícelos para evitar que lo rastreen o envíen SPAM a su cuenta principal. De esta forma, la bandeja de entrada de tu correo electrónico principal quedará limpia y libre de publicidad, ofertas y promociones que no te interesen.
Para hacer esto, vaya a Configuración de iPhone> haga clic en su nombre de usuario> iCloud> Ocultar mi correo electrónico> + Crear una nueva dirección y siga los pasos requeridos.
Los correos que lleguen a esta nueva cuenta serán reenviados a tu Apple Mail real y desde allí podrás verlos en tu bandeja de entrada personal y allí podrás verlos y abrirlos. Estas direcciones temporales se pueden eliminar en cualquier momento y puede verificarlas y / o administrarlas desde la configuración de iCloud.
Establezca la hora de salida y la hora de llegada en la aplicación Mapas
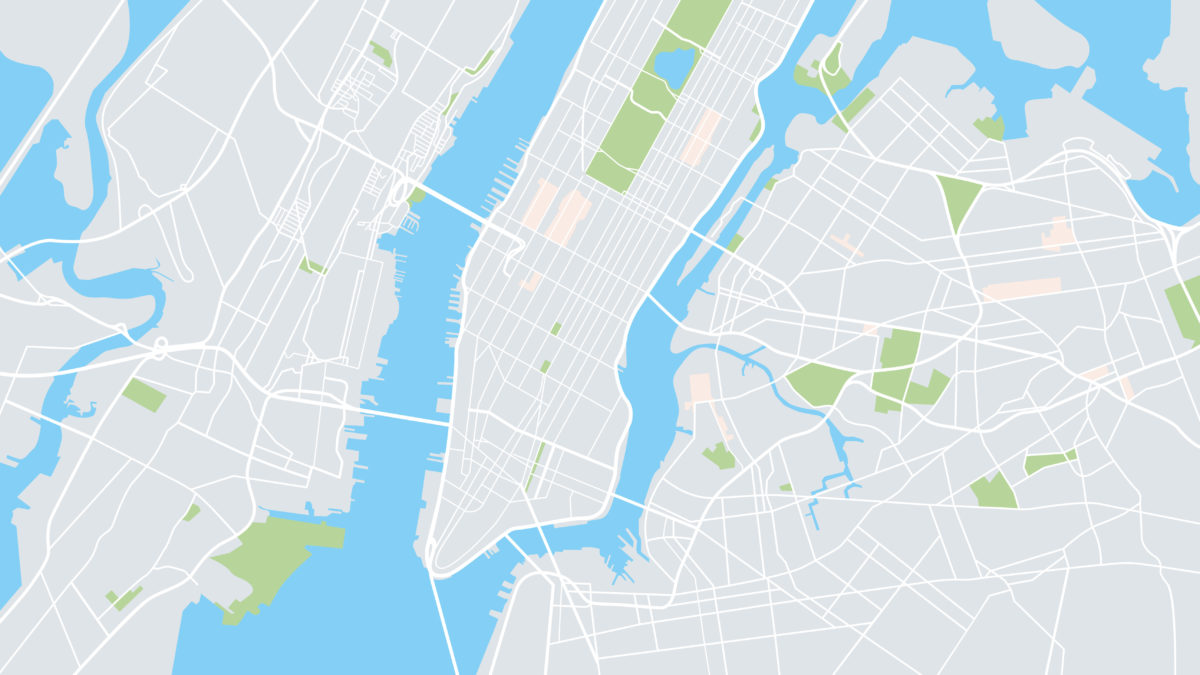
¿Quieres saber cuánto tiempo tardarás en llegar a tu destino saliendo a una hora concreta? ¿O a qué hora salir de casa para ser puntual? ¡Es posible! Este uno de los 15 trucos de iOS 15 que vienen con esta nueva actualización de Apple. Para ello, solo tendrás que editar la hora de salida o la hora de llegada de la ruta desde la aplicación Mapas.
Establecer modos de concentración
Una de las novedades más interesantes que llegan a iOS 15 son las modos de concentración. Silencian los avisos y notificaciones que llegan a tu iPhone para que esto no sea una molestia y puedas concentrarte mientras trabajas, estudias, haces ejercicio, lees, conduces o te relajas.
Para hacer esto, vaya a Configuración> Modos de concentración. Elija el modo que desea activar o cree uno nuevo haciendo clic en el símbolo «+». Siga los pasos para establecer qué notificaciones desea que le lleguen. Por último, no olvides configurar las alertas en la pantalla de inicio y la pantalla de bloqueo.
Encuentra fotos de Spotlight, el motor de búsqueda de Apple
Spotlight es el motor de búsqueda integrado en el iPhone que aparece cuando desliza el dedo hacia abajo en la pantalla de inicio desbloqueada y desde cualquier lugar. Con iOS 15 llega la posibilidad de buscar imágenes y fotos de tu biblioteca gracias a la integración del buscador con la aplicación Fotos.
Todo lo que tienes que hacer es deslizar hacia abajo en la pantalla de inicio de tu iPhone. En la barra de búsqueda, escriba la palabra clave de la que desea ver fotos. Puede ser el nombre de un lugar donde hayas tomado fotografías, comida, animales o personas, entre otros.
Haz matemáticas sin abrir la aplicación Calculadora

Además de buscar contactos, canciones, contenido y fotos, desde Spotlight puede realizar cálculos matemáticos o conversiones sin abrir la calculadora. Para hacer esto, en la pantalla de inicio, deslice hacia abajo y escriba la operación que desea resolver en la barra de búsqueda. Por ejemplo, 7 + 1 y deje que el sistema lo resuelva: = 8.
Modo espejo para tus selfies
Cuando tomas una selfie (una selfie) en tu iPhone, iOS la invierte automáticamente, le da la vuelta. Entonces en la foto te verás a ti mismo desde el lado opuesto a lo que viste en la cámara, es decir, cómo te vería alguien frente a ti.
Con el modo espejo puedes cambiar esto para que te veas en la foto como si estuvieras reflejándote en un vidrio. Para hacer esto, vaya a Configuración> Cámara. Aquí activa la función Conservar efecto espejo y listo.
Escanear documentos desde la aplicación Notes
La aplicación Notas de manzana también se ha actualizado con iOS 15 para permitir a los usuarios digitalizar y / o escanear documentos o fotos directamente desde el móvil. ¡Rapido y facil! ¿Que? como? Bueno, de esta manera:
Mantén presionado el ícono de Notas en la pantalla de inicio hasta que veas un menú desplegable. Haga clic en la opción Escanear documento. O puede ejecutar la aplicación Notas, abrir una nota o crear una nueva. En esta nota, haga clic en el símbolo de la cámara y luego en la opción Escanear documento.
Coloque el documento en el visor de la cámara y presione el botón del círculo blanco (como tomar una foto). Si no te gusta el resultado, puedes repetir el proceso tantas veces como quieras, recortar el tamaño, añadir un filtro o cambiar su orientación. Cuando haya terminado, haga clic en Guardar. El documento escaneado aparecerá en una nota. Desde allí podrás compartirlo por WhatsApp, Telegram o enviarlo por Gmail, entre otras aplicaciones.
Edite la fecha, la hora, la ubicación y más de sus fotos
Con iOS 15, en la aplicación Apple Photos, cuando hace clic en una imagen y la desliza hacia abajo o hace clic en el icono de información (círculo con una i), puede modificar, cambiar o establecer fecha, hora, zona horaria y ubicación en el que se tomó la fotografía. ¡Tan fácil y sencillo!
Obtenga espacio adicional en iCloud al configurar un nuevo dispositivo

Y finalmente, si, por ejemplo, vas a comprar un iPhone con iOS 15 ya está integrado y necesitas transferir toda la información y los datos de tu antiguo iPhone y la copia de seguridad ocupa demasiado espacio y no cabe en iCloud, Apple te proporciona temporalmente almacenamiento gratis, algunos GB extra en la nube para que puedas transferir todo a tu nuevo terminal.
Que piensas de estos 15 trucos de iOS 15? ¿Los usarás en tu día a día? ¡Dinos! Y si conoces alguna otra función de iOS 15 que consideres imprescindible y que no hayamos incluido en esta recopilación, compártela en comentarios con nosotros y con toda la comunidad de Tuexpertomóvil.
