Cómo transferir contactos de iOS a Android sin una PC
Afortunadamente, existen algunos métodos que le permiten transferir sus contactos de iPhone a Android sin la necesidad de una PC.
Atrás quedaron los días en que transferir sus contactos de un iPhone a un móvil Android era un desafío. Actualmente, puede mover sus contactos entre estos dispositivos fácilmente con solo crear un archivo VCF, desde la versión web de iCloud, sin embargo, esta no es la única forma de hacerlo. Así que si no tienes una computadora cerca, no tienes que preocuparte, ya que aquí te contamos cómo transferir contactos desde tu iPhone a un Android sin una PC.
Transfiere tus contactos de iPhone a Android usando Google Drive
Seguro que no lo sabías, pero la aplicación Google Drive para iOS tiene la función de hacer una copia de seguridad de los datos de tu iPhone en tu cuenta de Google. Por lo tanto, puede transferir sus fotos, calendarios, datos y contactos de su iPhone a Android. Al habilitar esta función de Google Drive, todos sus contactos en Apple se guardarán automáticamente en su cuenta de Google. Simplemente agregando la misma cuenta de Google en su móvil Android y habilitando esta opción, puede sincronizar con éxito sus datos. Estos son los pasos que tendrás que seguir para hacer una copia de seguridad de tus contactos en Google Drive para proceder con la transferencia:
- Instala la aplicación Google Drive en tu iPhone.
- Ingrese a Google Drive y haga clic en él menú de tres barras horizontales a la izquierda de la pantalla.
- Haga clic en la opción Ajuste.
- Luego, haga clic en Copia de respaldo.
- Seleccionar opción Contactos.
- En la siguiente pantalla, habilite el botón junto a Copias de seguridad en los contactos de Google.
- Vuelve atrás y toca Calendario Eventos, Fotos y Videos. Deshabilite los botones dentro de esta configuración.
- Haga clic en Iniciar copia de seguridad y espere pacientemente hasta que se complete el proceso.
- Ahora, en su dispositivo Android, ingrese al menú Ajuste.
- Una vez allí, seleccione la opción Cuentas.
- Toque en Añadir cuenta y agregue la misma cuenta de Google donde se hizo una copia de seguridad de sus contactos.
Normalmente, los contactos se sincronizarán automáticamente y aparecerán en su dispositivo Android. En caso de que esto no suceda, puede seguir los siguientes pasos:
- Acceder al menú Ajuste en su dispositivo Android.
- A continuación, acceda a la opción Cuentas.
- Busque la sección de Google y toque Sincronizar cuenta.
- Habilite el botón junto a Contactos.
- Finalmente, abra su Aplicación de contactos para ver los datos transferidos desde su dispositivo Apple.
También puede utilizar aplicaciones de terceros
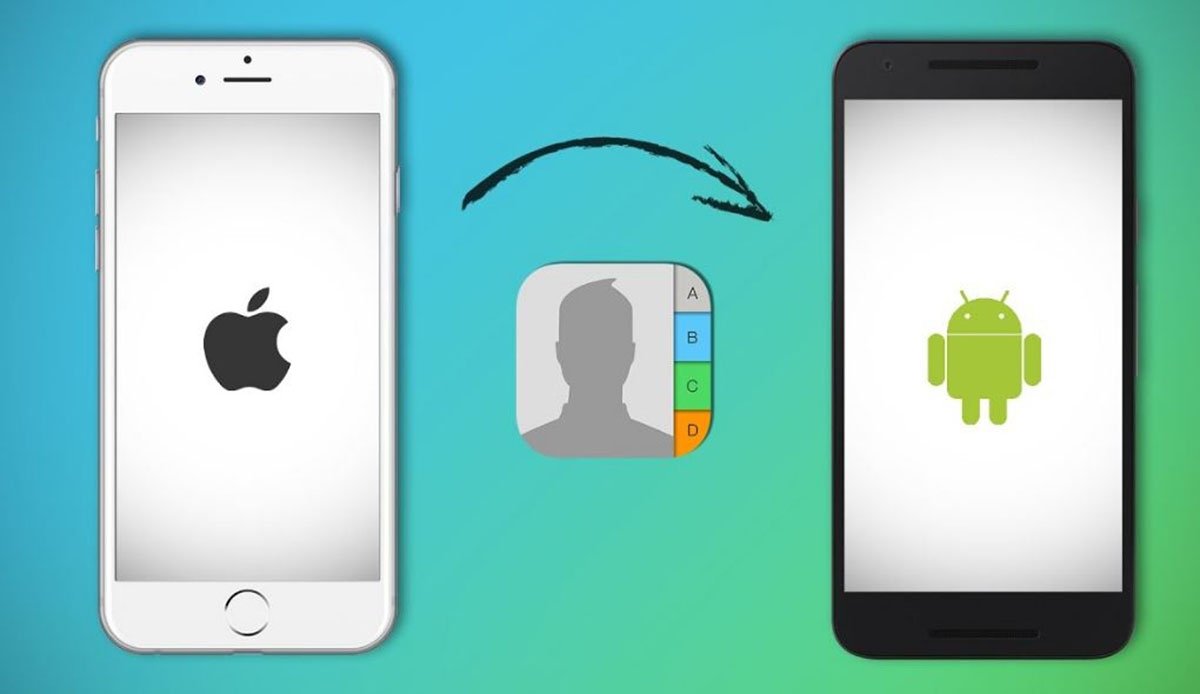
Si el método anterior no funcionó para usted o tuvo un problema en el camino, existen algunas aplicaciones de terceros que pueden ser de gran ayuda. Nuestra recomendación en este caso es My Contacts Backup, que es una aplicación capaz de crear un archivo VCF de los contactos almacenados en tu iPhone y te permite enviarlo por correo electrónico. Luego, todo lo que tiene que hacer es descargar el archivo a su dispositivo Android e importarlo a sus contactos. Para mover tus contactos de iPhone a Android usando My Contacts Backup solo tienes que seguir los siguientes pasos:
- Descarga e instala la aplicación Copia de seguridad de mi contacto en tu iPhone desde la App Store de Apple.
- Una vez instalada, abra la aplicación y haga clic en el botón Aceptar para otorgar los permisos necesarios a la aplicación para acceder a sus contactos.
- Luego, haga clic en la opción Copia de respaldo.
- Ahora, seleccione la opción Correo electrónico e ingrese la dirección a la que desea enviar el archivo, es decir, a la cuenta de Google que está utilizando en su dispositivo Android. El archivo VCF se adjuntará automáticamente al correo electrónico.
- Finalmente, abre Tu correo electrónico en el móvil Android en el que desea copiar los contactos y haga clic en el botón de descarga para guardar el archivo en su dispositivo.
- El archivo se guardará en tu móvil y tendrás acceso a tus contactos desde Android.
Si te gustó este artículo, puede que te interese saber cómo ver las contraseñas WiFi guardadas en iPhone y Android.
