Cómo apagar el WiFi por completo en un iPhone
¿Por qué no se apaga el WiFi en el Centro de control?
Vayamos por partes, ya que este artículo no solo está enfocado en personas que llevan años usando iPhone sino también en personas nuevas. El Centro de control de un iPhone es la parte en la que puede administrar rápidamente algunas acciones, incluido el encendido o apagado de WiFi y datos móviles. Para acceder a él tienes que hacer lo siguiente:
- En un iPhone con un botón de inicio: deslice el dedo hacia arriba desde la parte inferior.
- En un iPhone sin botón de inicio: desliza el dedo hacia abajo desde la esquina superior derecha.
Una vez que accedas a él, verás el panel del que estábamos hablando. Si tienes activo el modo avión o datos móviles (sabrás si está en azul), verás que se desactiva al pulsarlo, cambiando así el color a uno totalmente transparente. Sin embargo con el Wifi y con el Bluetooth este sigue siendo de color blanco grisáceo, una señal de que realmente no se ha desactivado por completo.
Bueno, ahora sí, ¿por qué está pasando esto? Bueno, porque realmente no has desactivado esta función por completo, pero la has dejado «Descansando«por así decirlo. En el caso de WiFi perderás la conexión a internet que habías establecido de esta forma, pero el iPhone seguirá buscando señal y después de 24 horas volverá a conectarse. Aunque esto tiene una explicación oficial extra en el que se afirma que se trata de hacer más eficiente el dispositivo, lo cierto es que acaba resultando algo tedioso e incluso absurdo para quienes deseen deshabilitar por completo la búsqueda de una señal WiFi.
Primera forma de deshabilitar completamente el WiFi
El método a realizar es realmente sencillo, ya que solo tienes que ir a Ajustes> Wi-Fi y deshabilita precisamente la casilla verde que dice «Wi-Fi». Aunque no es algo tremendamente complejo, es comprensible que en ocasiones pueda resultar demasiado tedioso, ya que tener que ir a los ajustes cada vez es algo incluso molesto que nos interrumpe si estamos realizando otra acción. Sin embargo, esta es la única alternativa oficial para deshabilitar por completo esta señal, aunque a continuación verás que existe otro método.
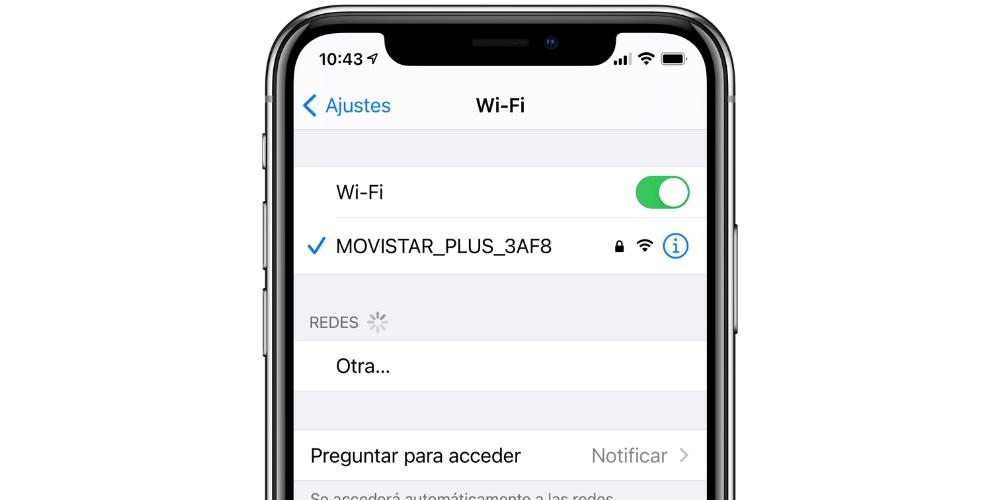
Crea un atajo para apagar el WiFi por completo
los solicitud desde Atajos iOS tiene muchas ventajas para crear accesos directos a funciones y acciones que en otros casos podrían tardar más y no siempre son fáciles. Aunque crearlos requiere ciertos conocimientos o experiencia previa, WiFi es uno de los más sencillos que existen como verás en la siguiente guía:
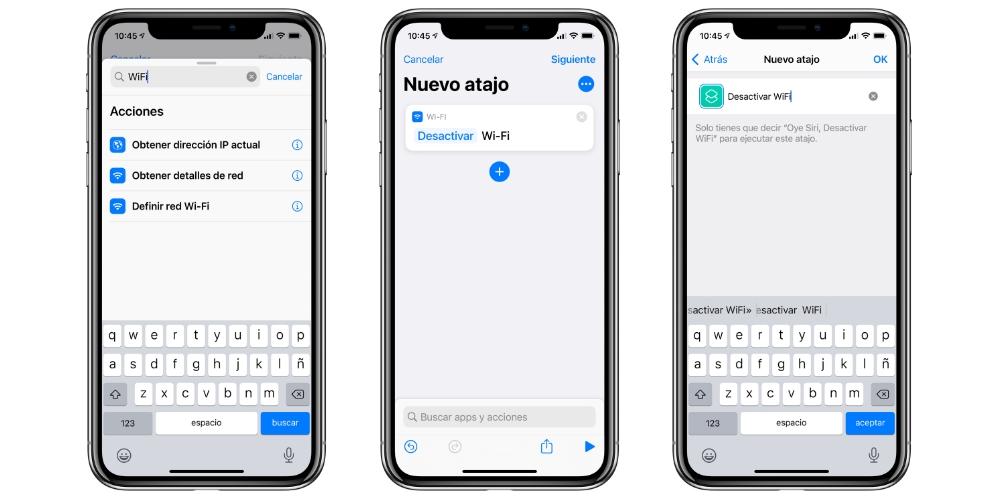
- Abra la aplicación Atajos en su iPhone.
- Haga clic en el botón ‘+’ en la parte superior derecha.
- Ahora haga clic en «Agregar acción».
- En el cuadro de búsqueda, escriba «WiFi».
- Seleccione la opción «Definir red Wi-Fi».
- Verá que esta acción se ha agregado al acceso directo. Si dice «Desactivar» no toques nada, pero si dice «Activar» haz clic en esta palabra para que cambie a la otra.
- Haga clic en «Siguiente» en la parte superior derecha.
- Asigne un nombre a su acceso directo y elija una imagen, si desea agregarla.
Y así de rápido habrá solucionado ese problema de iOS que le impide desactivar rápidamente WiFi. Cabe destacar que puedes jugar más con la aplicación Atajos e incluso crear una que al desactivar el WiFi active los datos del móvil para no dejarte sin conexión a internet.
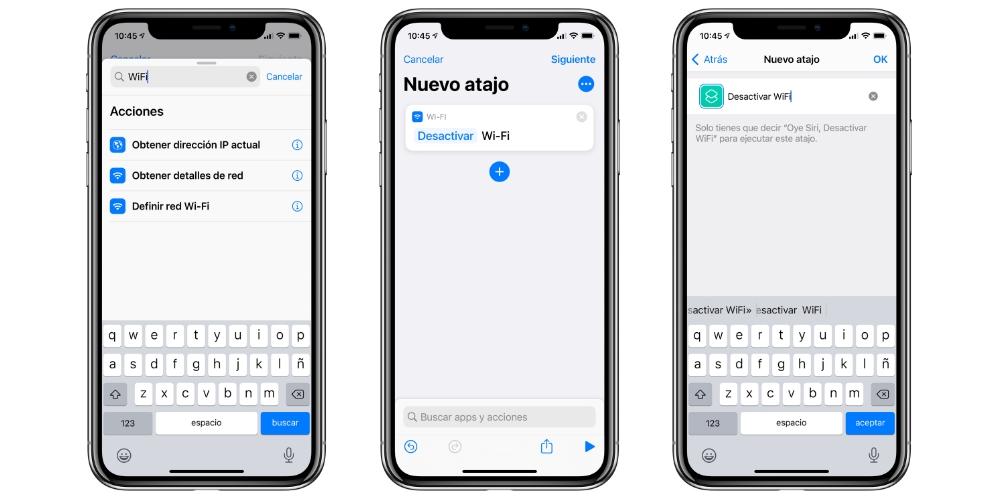
- Antes de hacer clic en «Siguiente» en la guía anterior, vuelva al cuadro de búsqueda e introduzca «Datos».
- Seleccione la opción «Definir datos móviles».
- Asegúrese de que diga «Habilitar datos móviles» en el acceso directo.
- Ahora, haga clic en «Siguiente».
- Elija nombre e imagen para el acceso directo.
Ya puesto a crear accesos directos debes saber que también puedes crear el efecto contrario, es decir, que el WiFi está activado y los datos desactivados. De esta forma, ambos accesos directos pueden resultar de gran utilidad a la hora de salir o entrar de casa, para que se pueda configurar rápidamente tu conexión a internet. Cómo crear este acceso directo inverso es realmente sencillo, ya que solo tienes que seguir los pasos indicados en este apartado y en el caso de WiFi definir que ponga «Activar» y en el caso de datos móviles «Desactivar».
Cómo tener estos atajos más a mano
Aunque estos atajos ya son una forma más rápida de realizar las acciones antes de ir a Ajustes, lo cierto es que pueden ser accesibles en cualquier pantalla de tu iPhone para que con un simple toque se puedan activar. Para esto debes crear un widget con la aplicación Atajos.
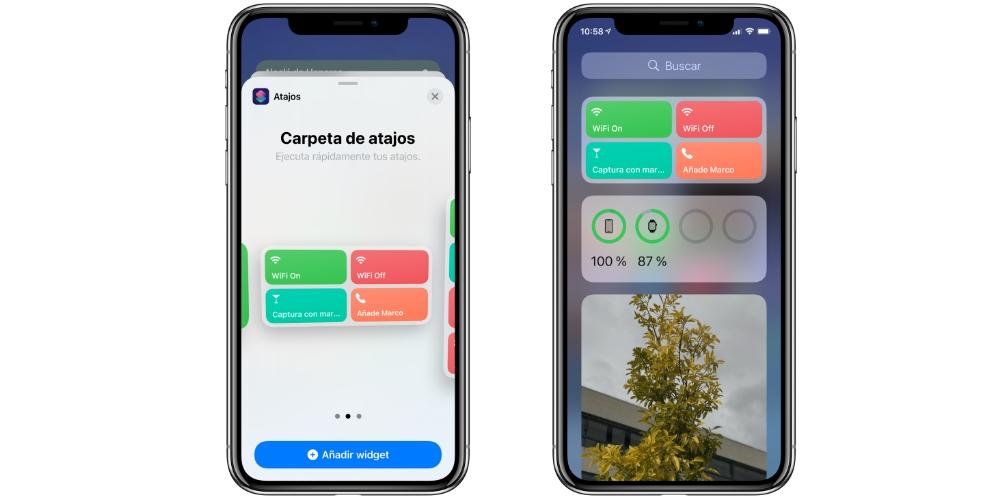
- Si tiene iOS 14 o posterior, mantenga presionada la pantalla donde no hay íconos.
- Cuando notes que todos los iconos vibran, puedes soltar y hacer clic en el icono ‘+’ que aparece en la parte superior izquierda.
- Busque «Atajos» y haga clic en él.
- Elija el tamaño del widget que desea tener.
- Haga clic en «Agregar widget».
- Coloque el widget en la parte de la pantalla que desee.
- Haga clic en «Aceptar».
