4 formas de probar Linux en tu PC sin instalarlo ni correr riesgos
Para ello, tan solo necesitamos crear el USB de instalación de la distro que queramos probar, y arrancar el PC con él. En la primera pantalla podemos elegir entre probar el sistema en modo Live desde la memoria (sin formatear, instalar ni modificar nada más en el PC), o bien iniciar la instalación. Eligiendo la primera opción podremos experimentar el sistema de primera mano, y sin riesgos.
En Obras
En Obras nos proporciona una gran lista de sistemas operativos virtualizados que podemos probar desde nuestro navegador web. Entre otros, podemos encontrar distribuciones basadas en CentOS, Fedora, Ubuntu y Debian. Todas las distribuciones vienen preinstaladas y configuradas, con algunos programas simples instalados por defecto. De esta manera, puedes experimentar todo el potencial de Linux desde el principio.
Algunas de las distribuciones más interesantes que podemos encontrar son:
- Ubuntu.
- Debian.
- Casa de Moneda de Linux.
- ReactOS.
- Sistema operativo Parrot.
- Sistema operativo elemental.
- Sistema operativo: Linux.
- Sistema operativo: Linux.
- Sistema operativo: Red Hat Enterprise Linux.
- OpenSUSE.
- Sombrero.
Incluso podemos encontrar un emulador de windows 10 para utilizar el sistema operativo Microsoft desde la web.
Para poder probar los sistemas operativos que nos ofrece OnWorks, lo que debemos hacer es abrir nuestro navegador web (Google Chrome, Firefox, etc.) y acceder al listado de distros desde la siguiente enlaceEl sitio web no es exactamente el más nuevo y bonito que podemos encontrar, pero al menos es fácil de usar.
Localizaremos la distro que queremos utilizar (en nuestro caso Ubuntu), y haremos clic en el botón “Correr en linea”. Se abrirá una nueva página con una cuenta regresiva de 30 segundos, durante la cual se preparará la máquina virtual.
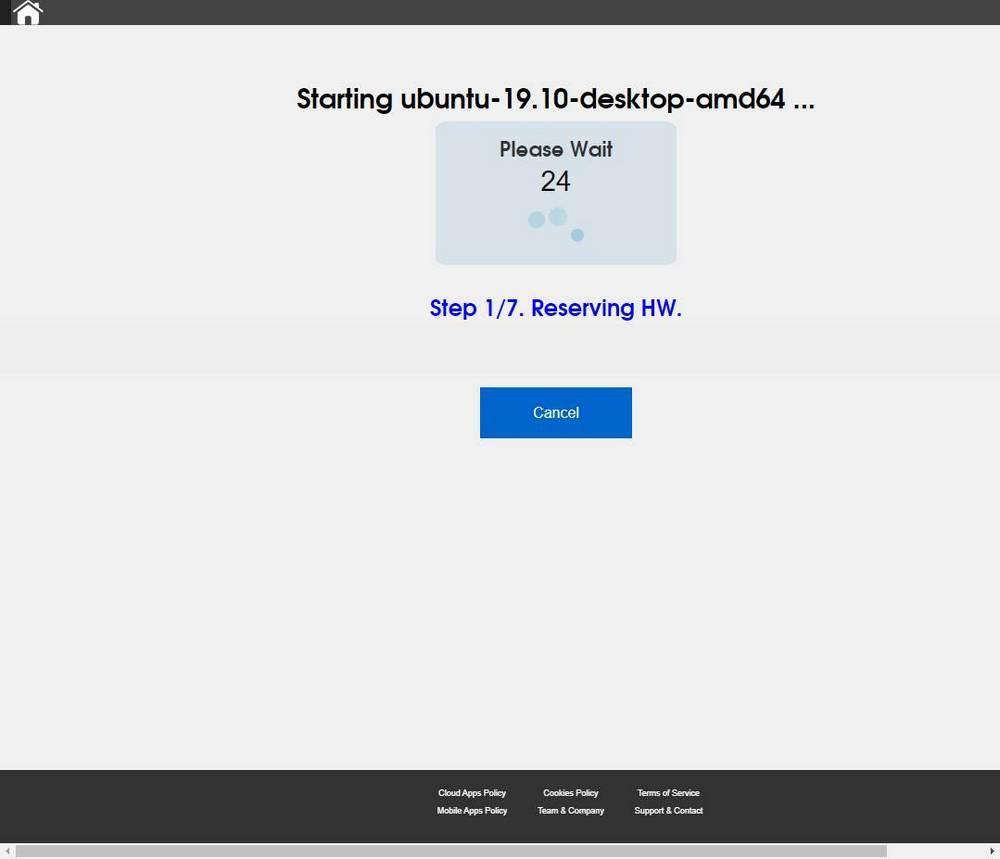
Una vez que esté listo, se abrirá automáticamente y podremos empezar a usarlo.
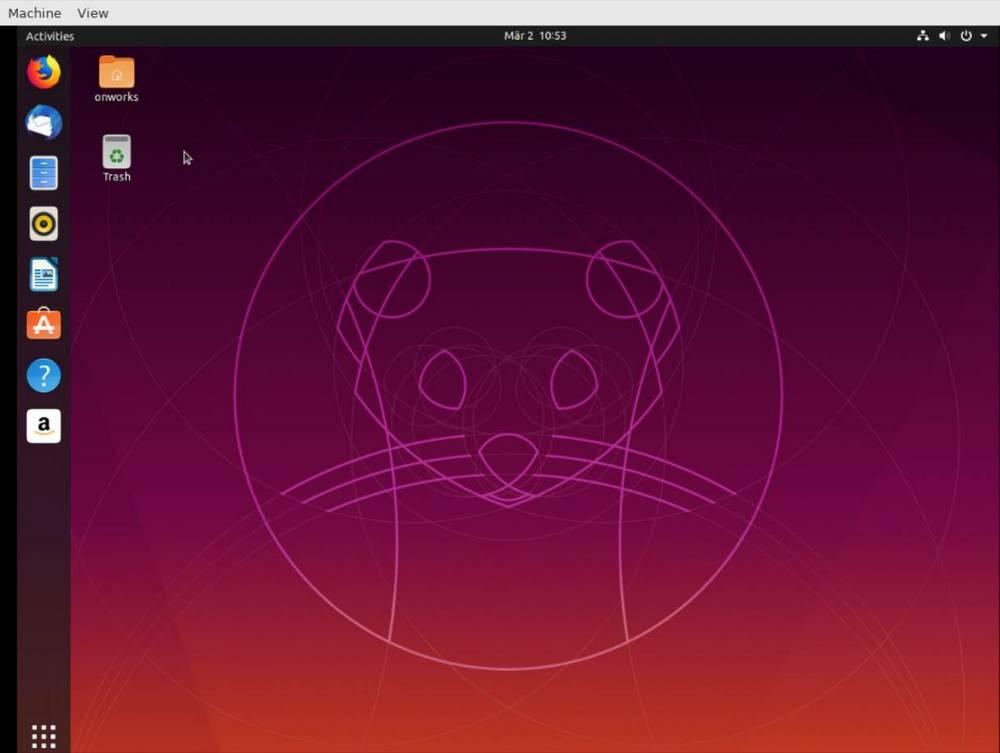
Dentro de estas máquinas virtuales podemos hacer lo que queramos, pero recomendamos no descargar ni guardar archivos personales en ellas, ni iniciar sesión con nuestras credenciales. Aunque los cambios se borran al cerrar la instancia, no sabemos exactamente qué se está ejecutando debajo.
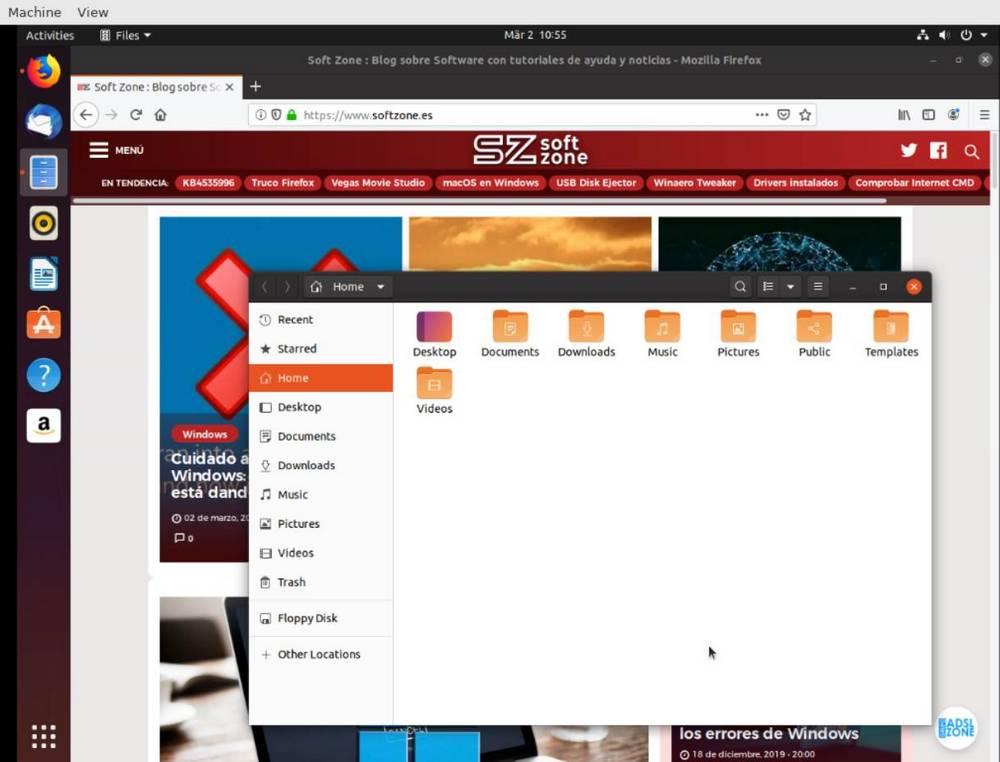
Cuando nos cansamos de usar Linux, simplemente cerramos la ventana y listo. La instancia se elimina del servidor.
Aunque la distro funciona bastante bien y nos permite hacernos una idea de cómo es este sistema operativo, cómo funcionan sus aplicaciones y para qué sirve. Linux, La verdad es que el rendimiento deja mucho que desear. Al correr en streaming, en contenedores virtualizados y además es gratuito, la potencia es limitada.
Ejecutar sistemas operativos en máquinas virtuales también es una tarea muy pesada, que requiere muchos recursos y, por supuesto, cuesta dinero. En Obras nos permite acceder a estos sistemas operativos de forma gratuita, sin registro ni limitaciones. Sin embargo, para amortiguar los costes, muestra bastante publicidad, tanto en su página web como en los laterales de la máquina virtual. No resulta molesta ni intrusiva, pero conviene tenerla en cuenta.
A pesar de ello, si siempre hemos tenido curiosidad por prueba linux y nunca nos hemos atrevido por miedo a romper nuestro PC, gracias a OnWorks podremos probar Linux sin ningún peligro.
Usando el programa QEMU
En este caso nos encontramos con una proyecto de código abierto que lleva ya varios años entre nosotros y que, entre sus muchas herramientas, nos permite visualizar sistemas operativos. Gracias a su funcionamiento interno, tendremos la posibilidad de probar de primera mano software como el sistema Ubuntu en el que nos centramos en estas líneas.
Básicamente, aquí tenemos un emulador basado en la traducción dinámica de códigos binarios que además nos proporciona capacidades de virtualización dentro de un sistema operativo. Cabe destacar que es compatible con los sistemas más comunes como Linux y Windows, que es lo que realmente nos interesa en estas líneas. También conviene saber que este proyecto para máquinas virtuales puede ejecutarse en cualquier tipo de procesador o arquitectura.
Su principal objetivo es emular un hardware en el que se emula un sistema operativo dentro de otro sin necesidad de particionar el disco duro, lo que significa que proporciona una excelente solución para probar Ubuntu dentro del sistema operativo que tengamos instalado en el ordenador sin necesidad de borrarlo.
En una máquina virtual
Una máquina virtual es un ordenador virtual que se ejecuta dentro de nuestro ordenador real mediante software. Este ordenador cuenta con un procesador, una memoria, un disco duro y una serie de recursos y componentes virtuales que lo hacen funcionar.
Las máquinas virtuales nos permiten probar sistemas operativos y programas con la seguridad de que todo lo que hagamos en ellas no saldrá de la máquina virtual. Si por algún motivo rompemos el sistema, nuestro SO principal seguirá funcionando. Si nos infectamos con malware, nuestro PC real estará a salvo.
Existen varias aplicaciones y plataformas para virtualizar sistemas operativos, sin embargo, si queremos buscar la más rápida y sencilla de utilizar, entonces las alternativas que nos quedan son: Caja virtual, como una opción libre y de código abierto, y Estación de trabajo VMwarecomo alternativa profesional.
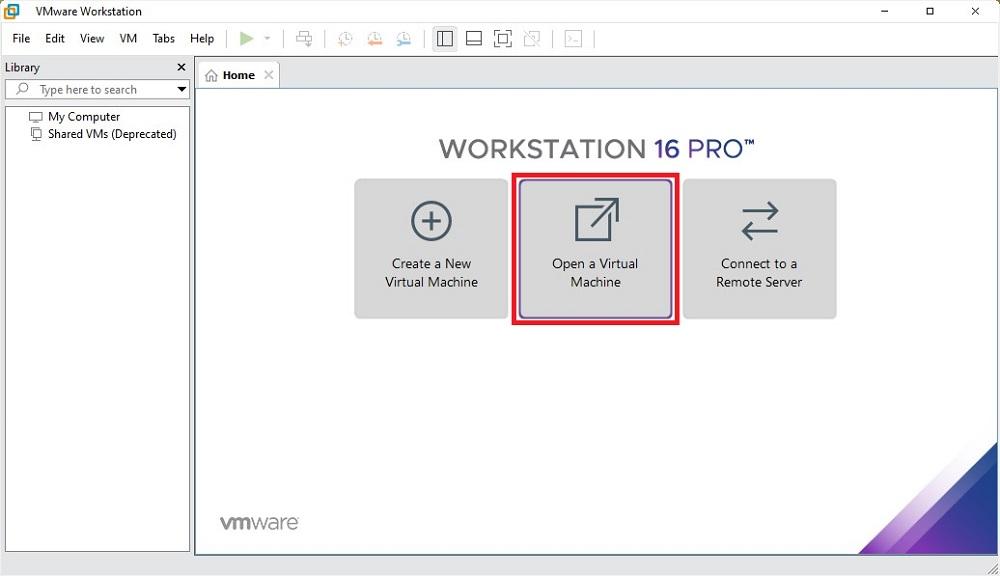
Podemos crear la máquina virtual desde cero utilizando el sencillo y rápido asistente que tienen estos programas, o importar una ya creada que tengamos guardada, o descargada de Internet.
Optimizar VM para Linux
Para que la máquina virtual funcione sin problemas, tendremos que instalar una serie de paquetes, el equivalente a “drivers”, así como realizar algunas configuraciones adicionales para tener un mejor rendimiento en el ordenador.
Los drivers para que la máquina virtual funcione correctamente vienen en un paquete extra que tendremos que instalar nosotros mismos para poder utilizar la distro sin problemas. En el caso de utilizar VirtualBox este paquete se llamará Adiciones de invitadosmientras que si usamos VMWare, el paquete se llamará Herramientas de VMware.
Una vez instalada nuestra distribución Linux, deberemos instalar manualmente este paquete en ella. Como estos extras se distribuyen en forma de imagen ISO, los propios programas nos permiten montarlos en el disco virtual para ejecutarlos. Esta opción se encuentra en el menú de la máquina virtual.
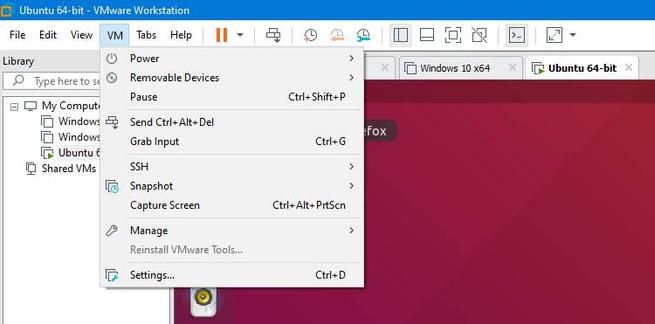
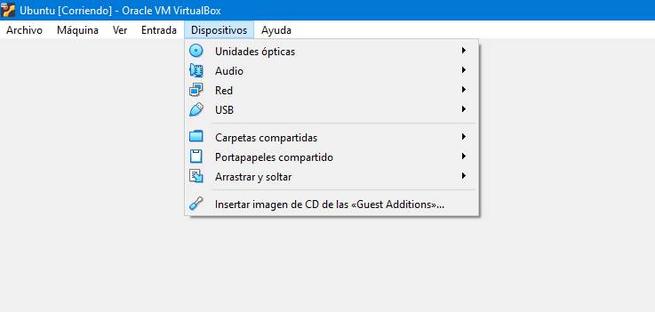
Una vez montada la unidad en nuestra máquina virtual, Linux la reconocerá como si fuera un CD o DVD que hemos montado a mano. En el caso de VMware, por ejemplo, lo que debemos hacer es extraer el archivo tar.gz que se encuentra en la unidad en un directorio como el escritorio, entrar en la carpeta vmware-tools-distrib que nos creará y ejecutar el siguiente comando para comenzar la instalación:
sudo ./vmware-install.pl -f
En el caso de VirtualBox el proceso es mucho más sencillo. La ISO que se monta aparece como autoejecutable. En la ventana que aparece elegimos si queremos ejecutarla y en unos segundos tendremos estas librerías instaladas.
Una vez instaladas estas librerías, además de mejorar el rendimiento de la máquina virtual, también podremos utilizar algunas funciones adicionales, como el portapapeles cruzado o la capacidad de copiar y pegar entre la máquina virtual y el sistema host.
Los procesadores modernos de hoy en día tienen más de un núcleo, por lo que las máquinas virtuales también pueden tener dos o más núcleos para mejorar el rendimiento. Cada uno de los núcleos virtuales utilizará un núcleo real de nuestra CPU, por lo que a cambio de mejorar el rendimiento general de la máquina virtual, reduciremos el rendimiento de nuestro PC real.
Dependiendo del número de núcleos que tenga nuestro procesador, podremos asignar más o menos procesadores a nuestra máquina virtual:
- Si nuestra CPU tiene 4 núcleos, la máquina virtual debería tener 2.
- Si tiene 6 núcleos, la máquina virtual debe tener entre 2 y 4 núcleos.
- Si nuestro procesador tiene 8, 12 o más núcleos, la máquina virtual puede tener 4 o más sin problemas.
Esto lo podemos hacer desde la configuración avanzada de la máquina virtual. Y el proceso es muy similar en ambas aplicaciones, aunque se puede encontrar en apartados diferentes.
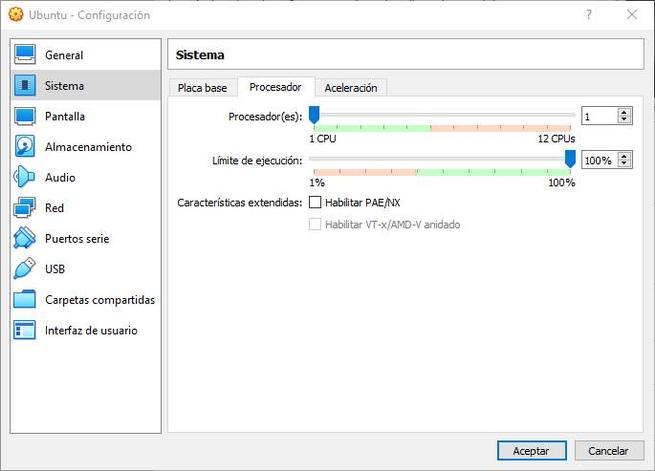
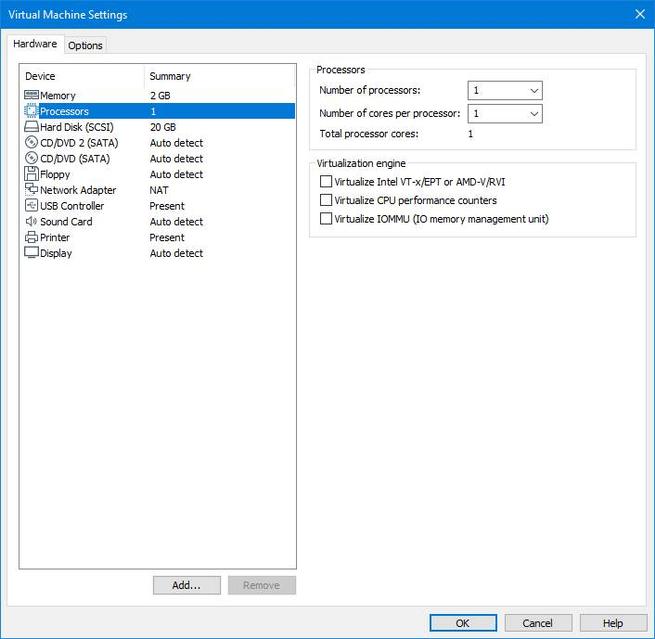
Al igual que un ordenador real, una máquina virtual necesita una cantidad de recursos para poder funcionar con normalidad. Durante la creación de la máquina, se nos preguntará cuánta memoria RAM queremos dedicar a la máquina. Cuanto mayor sea la cantidad, mejor funcionará. Al igual que un PC real.
Podemos ampliar la RAM disponible desde las propiedades de configuración de la VM.
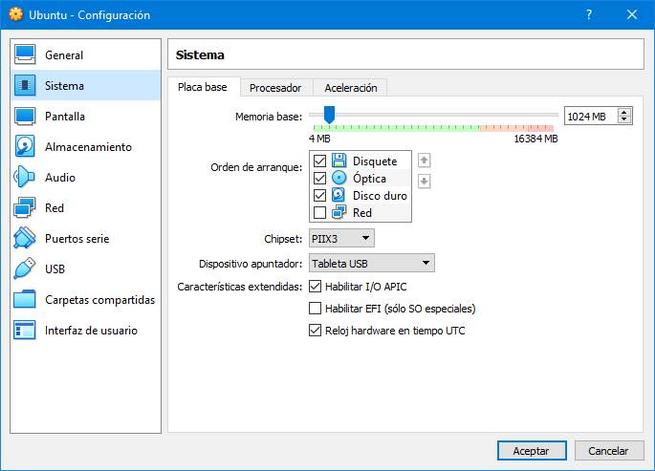
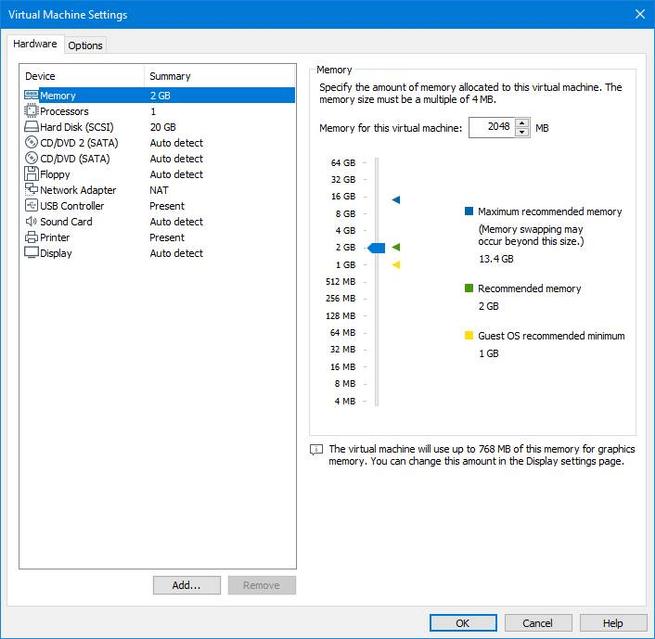
Además, también deberíamos aumentar la memoria gráfica lo máximo posible. Los valores por defecto que se asignan a las distribuciones Linux suelen ser muy bajos. Por tanto, si queremos sacar más partido a nuestra máquina virtual, deberíamos aumentar el tamaño máximo de la memoria virtual.
Para ello, simplemente tenemos que abrir las propiedades de la máquina para cambiarla, tal y como hemos visto con los núcleos de CPU y la memoria RAM.
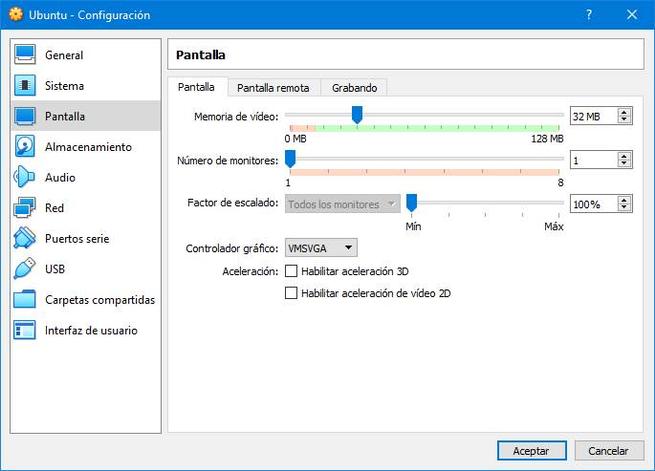
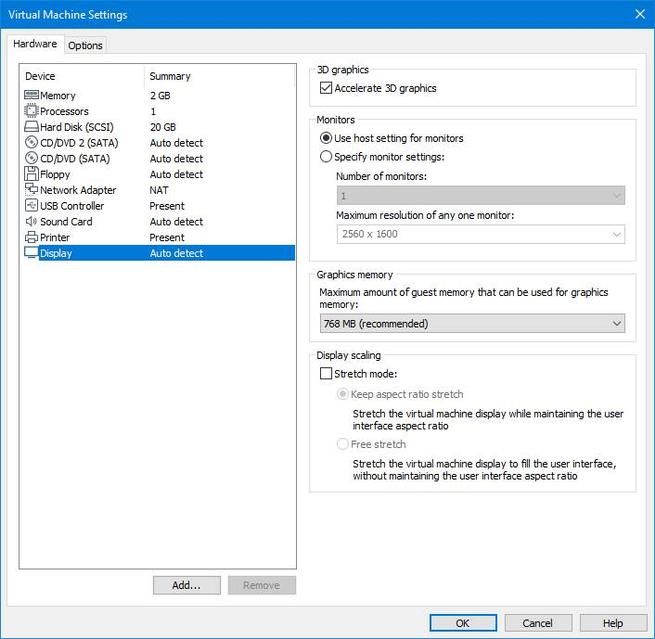
De esta forma Ubuntu podrá habilitar la aceleración hardware dentro de la máquina virtual y podremos disfrutarla mucho más.
