4 formas de hacer que la pantalla del iPhone sea más brillante

Te recomendamos una serie de trucos para aumentar el brillo de la pantalla.
los pantalla Es, sin duda, uno de los componentes más importantes del iPhone de Apple Es el área en la que interactuamos con los elementos del sistema operativo. iOS y sin ella, el 95% de las funciones no serían posibles. Por eso, en este artículo vamos a darle a la pantalla del iPhone la importancia que se merece y vamos a comentar una serie de trucos y consejos para que brille más.
Si él Brillo de la pantalla de tu iPhone ha disminuido con el tiempo o si de repente has notado que el brillo de la pantalla se ha bajado automáticamente, en este tutorial te mostraremos una lista de consejos para aumentar el brillo y evitar que baje automáticamente.
Las características del sistema operativo del iPhone relacionadas con el brillo de la pantalla de las que te vamos a hablar a continuación te ayudarán a solucionar cualquier problema de brillo de la pantallaalgo de suma importancia, sobre todo cuando estás usando el iPhone en condiciones de mucha luz para evitar reflejos en el cristal del smartphone de la empresa con el logo de la manzana mordida.
Cómo ajustar el brillo de la pantalla de forma manual y automática
La función de brillo automático de Apple está especialmente diseñada para evitar que el iPhone pierda drásticamente la vida útil de la batería, ya que el brillo de la pantalla es uno de los elementos que consumen la batería. Si tienes activada esta función, podrás conseguir que la batería de tu iPhone dure más de 24 horas, junto con estos otros consejos. Sin embargo, hay muchos usuarios que prefieren cambiar el brillo de la pantalla manualmente.
Esta función de brillo de la pantalla del iPhone siempre se ha encontrado en Configuración > Pantalla y brillo. Pero por alguna razón, los ingenieros de software de Apple cambiaron su lugar, haciendo que sea más difícil para los usuarios de iOS encontrarlo por sí mismos. Si desea activar o desactivar la función de brillo automático de la pantalla, puede hacerlo desde Ajustes > Accesibilidad > Pantalla y tamaño del texto desde la opción «Brillo automático».
Tenga en cuenta que el brillo automático de iOS le permite aumentar el brillo de la pantalla en condiciones de poca luz y disminuirlo cuando el entorno en el que se encuentra es más oscuro. Por ejemplo, por la mañana la pantalla de tu iPhone será más brillante y por la noche su brillo será menor. Todo esto automáticamente. Si desactivas la función, es posible que la duración de la batería sea menor, pero si gestionas bien el brillo de la pantalla.
Opciones para cambiar el brillo de la pantalla de tu iPhone
Si decide ajustar manualmente el brillo de la pantalla, puede hacerlo desde Ajustes > Pantalla y brillo o directamente desde el Centro de control de iOS. Además, esta es una función que también se puede usar a través de Siri.
Cómo aumentar el brillo de la pantalla de tu iPhone
¿Estás perdiendo brillo en la pantalla de tu iPhone y no sabes por qué? Siga estos consejos y trucos para que el brillo de su pantalla coincida con sus necesidades en todo momento.
1. Verifique la configuración de accesibilidad y cambie Reducir punto blanco
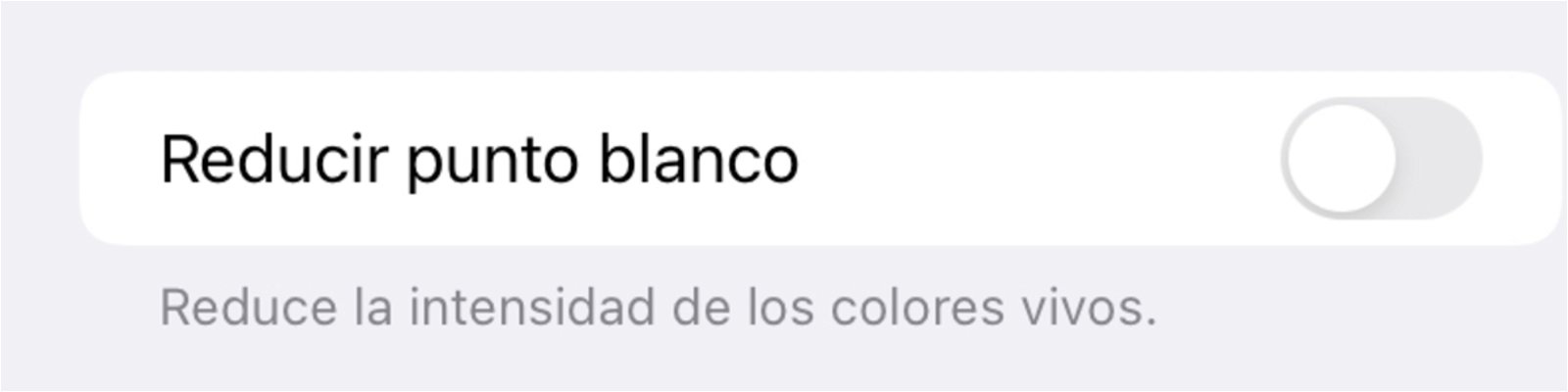
Reducir el punto blanco es una función que atenúa el brillo de la pantalla
Si tienes problemas con el brillo de la pantalla del iPhone, lo primero que debes hacer es revisar la configuración de accesibilidad de iOS. Es posible que haya una función activada que esté afectando el brillo de la pantalla de tu iPhone.
1. Configuración abierta.
dos. Ve a Accesibilidad.
3. Vaya a Pantalla y tamaño de texto.
cuatro Compruebe que la función «Reducir punto blanco» esté desactivada.
Por otro lado también puedes ver desde aquí si la función «Brillo automático» está activada o desactivada.
2. Apague el modo de bajo consumo

Modo de bajo consumo de iOS Cambia automáticamente una serie de funciones del iPhone para reducir el consumo de batería. Una de estas funciones hace que el brillo de la pantalla disminuya.
Entonces, si la pantalla de su iPhone se atenúa automáticamente y no sabe por qué, esta puede ser otra razón. Para desactivar el modo de bajo consumo puedes hacerlo desde el Centro de Control o desde Configuración > Batería.
3. Desactiva el brillo automático
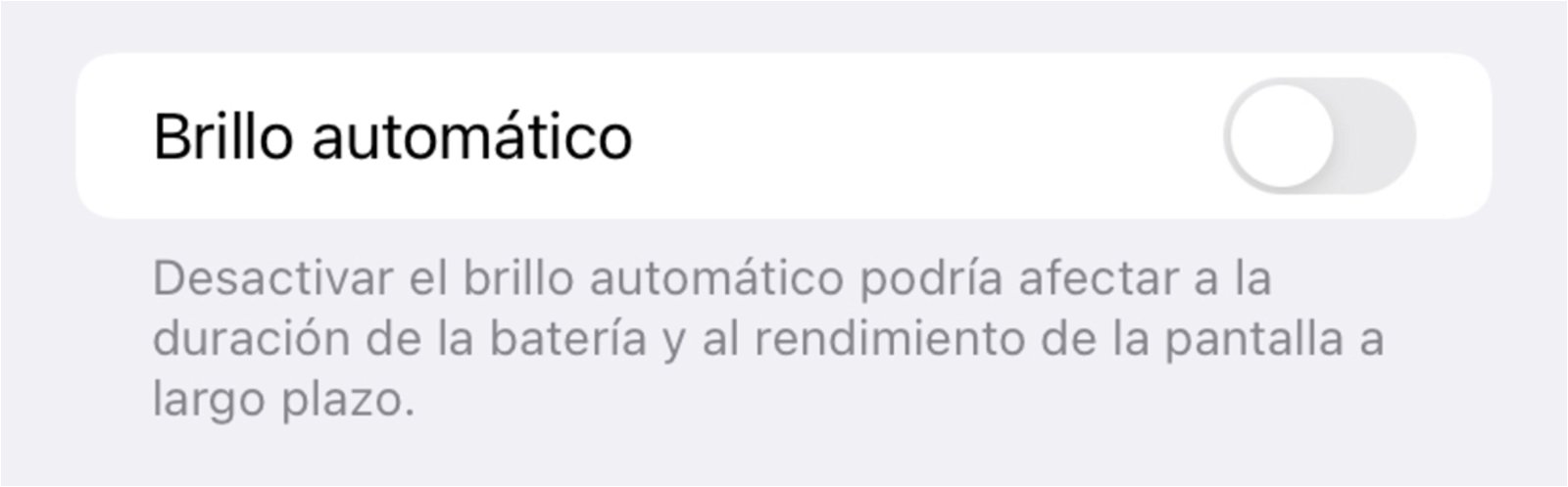
Brillo automático de la pantalla del iPhone
Esta es la función de la que hablábamos anteriormente y una de las principales razones por las que seguramente ha cambiado el brillo de la pantalla de tu querido iPhone.
Si desea desactivar el brillo automático de la pantalla en iOS, vaya a Ajustes > Accesibilidad > Pantalla y tamaño del texto y deshabilite «Brillo automático». Una vez que lo hayas hecho, podrás cambiar manualmente el brillo de la pantalla desde el Centro de Control.
4. Desactiva la detección de atención
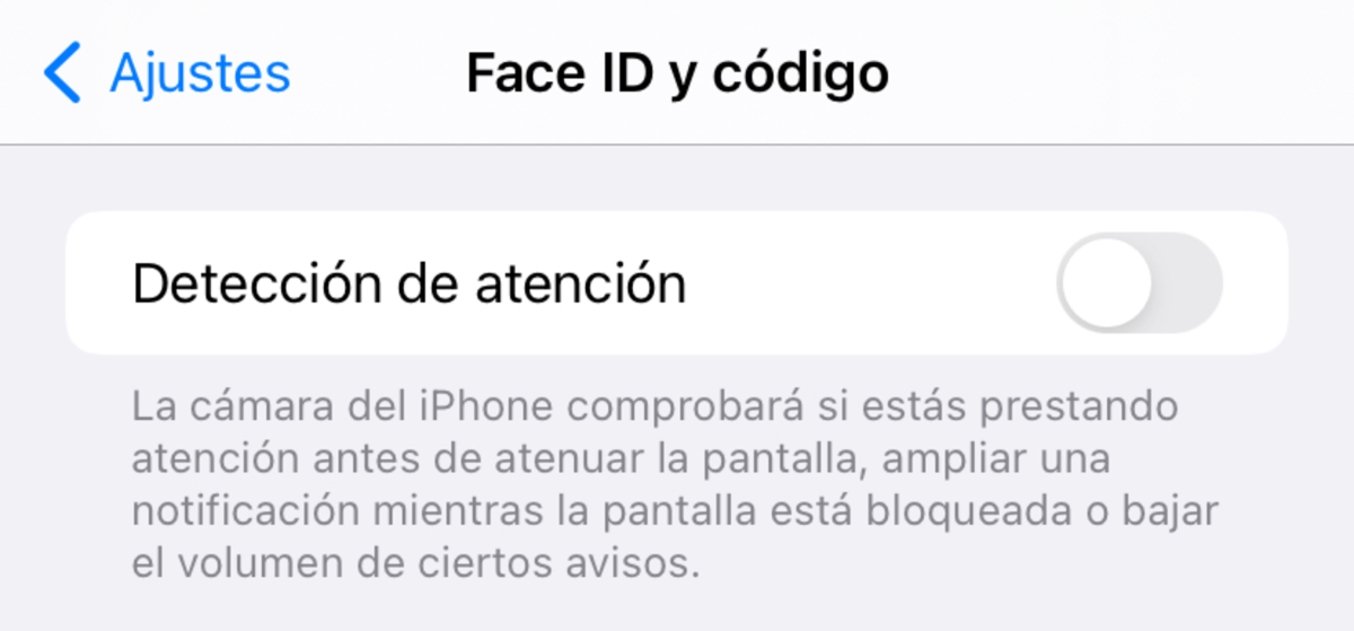
Esta función reconoce si estás mirando la pantalla del iPhone
La detección de atención es una función que utiliza los sensores de la cámara del iPhone para saber si estás prestando atención a la pantalla o no. Si la función detecta que no estás mirando, se encargará de oscurecer la pantalla, ampliar una notificación o bajar el volumen de las indicaciones.
Si no desea que esta función de iOS reduzca el brillo de la pantalla de su iPhone, siga estos pasos:
1. Configuración abierta.
dos. Acceda al panel de Face ID y código de acceso.
3. Busque la función «Detección de atención» y desactívela.
Estas son algunas de las funciones que puede configurar para evitar que el brillo de la pantalla del iPhone cambie sin que se dé cuenta. Si nada de esto ha funcionado para usted, intente reiniciar o restablecer su iPhone. Si eso tampoco funciona, deberá ponerse en contacto con el soporte técnico de Apple.
Temas relacionados: tutoriales
Date de alta en Disney+ por 8,99 euros y sin permanencia

