15 funciones de iPhone que no conocías y que te ahorrarán más tiempo
:quality(85)//cloudfront-us-east-1.images.arcpublishing.com/infobae/QFXSCFXINRGLRGQIHPDJT455IM.jpg)
Puedes usar el iPhone todos los días, pero es posible que no conozca todas las funciones que tiene su dispositivo, incluso si es cliente de manzana varios años.
Seguramente no lo sabes puede convertir la manzana en la parte posterior en un botón, ni ese tTiene la capacidad de medir objetos con su iPhone.
En infobae te traemos 15 consejos para sacarle el máximo partido a tu dispositivo móvil. Cabe señalar que estas funciones no solo se pueden disfrutar en los últimos modelos de iPhone; simplemente actualice a la última versión del sistema operativo iOS y listo.
1. Objetos de Mida
Es un clásico que siempre que necesitas medir algo, nunca encuentras una cinta métrica para hacerlo. iOS 15 y versiones posteriores tienen una herramienta de medición incorporada que puede utilizar para medir piezas y objetos.
No es 100% exacto Pero es una herramienta útil para usar cuando necesita medir un objeto o la distancia entre dos objetos rápidamente. Siga estos pasos para hacerlo:
– Abre la aplicación. Medición
– Mueva su iPhone para que el dispositivo pueda analizar el área
– Sostenga su iPhone de modo que la cámara apunte al objeto que desea medir
– Mueva su iPhone hasta que vea un círculo blanco con un punto en el medio
– Alinee el punto blanco con el borde del elemento que desea medir
– Pulsa el botón blanco con el letrero +
– Arrastre al borde opuesto del elemento
– Presione el botón blanco con el cartel
– La aplicación mostrará la medida estimada.
:quality(85)/cloudfront-us-east-1.images.arcpublishing.com/infobae/DY7N3TAM3FEBNC2IVYF63KSHC4.webp 420w,https://www.infobae.com/new-resizer/VC6UR90Bj7_Da7njYtN8He-4XDc=/768x432/filters:format(webp):quality(85)/cloudfront-us-east-1.images.arcpublishing.com/infobae/DY7N3TAM3FEBNC2IVYF63KSHC4.webp 768w,https://www.infobae.com/new-resizer/jSC_A3rE7vPvfOZA0YTTDLaXsbI=/992x558/filters:format(webp):quality(85)/cloudfront-us-east-1.images.arcpublishing.com/infobae/DY7N3TAM3FEBNC2IVYF63KSHC4.webp 992w,https://www.infobae.com/new-resizer/Nyj3JDDPQ9PMqzIHkYSWjB0zqho=/1200x675/filters:format(webp):quality(85)/cloudfront-us-east-1.images.arcpublishing.com/infobae/DY7N3TAM3FEBNC2IVYF63KSHC4.webp 1200w,https://www.infobae.com/new-resizer/HiVwwMBNiSKSBNetDJcLQfcQKCg=/1440x810/filters:format(webp):quality(85)/cloudfront-us-east-1.images.arcpublishing.com/infobae/DY7N3TAM3FEBNC2IVYF63KSHC4.webp 1440w)
2. Aproveche al máximo el toque 3D
Para ahorrar segundos a lo largo del día, recuerde que la mayoría de los iPhone tienen una configuración llamada 3D Touch.
Al generar más fuerza en la pantalla táctil, las aplicaciones pueden responder mostrando menús, contenido adicional o reproduciendo animaciones.
Por ejemplo, la aplicación de la cámara ofrece un atajo para tomar una selfie, grabar un video, escanear un código QR o tomar una foto de retrato.
:quality(85)/cloudfront-us-east-1.images.arcpublishing.com/infobae/ETBCRCST7JHU3PK23YLNSZASXQ.jpg 420w,https://www.infobae.com/new-resizer/Q2_C5jLv-9jiRYuVCfDcE9Nf6TY=/768x432/filters:format(webp):quality(85)/cloudfront-us-east-1.images.arcpublishing.com/infobae/ETBCRCST7JHU3PK23YLNSZASXQ.jpg 768w,https://www.infobae.com/new-resizer/vzhP8-gTXCBuFyILA2H6tz7GPWM=/992x558/filters:format(webp):quality(85)/cloudfront-us-east-1.images.arcpublishing.com/infobae/ETBCRCST7JHU3PK23YLNSZASXQ.jpg 992w,https://www.infobae.com/new-resizer/xGJD2FJr9MdpkH1Tk7-Ab5c3BOM=/1200x675/filters:format(webp):quality(85)/cloudfront-us-east-1.images.arcpublishing.com/infobae/ETBCRCST7JHU3PK23YLNSZASXQ.jpg 1200w,https://www.infobae.com/new-resizer/w9l-kaP1tkcE7gtEbjz8X_nFvTA=/1440x810/filters:format(webp):quality(85)/cloudfront-us-east-1.images.arcpublishing.com/infobae/ETBCRCST7JHU3PK23YLNSZASXQ.jpg 1440w)
3. Escribe con una mano
Las pantallas de los teléfonos inteligentes son cada vez más grandes, lo que dificulta la escritura, especialmente con una mano. Su iPhone tiene una función para hacer el teclado en miniatura, de modo que pueda usar una mano para escribir y la otra para hacer lo que necesite hacer. A continuación, se explica cómo activar la función:
– Mantenga mantén presionado el emoji o el ícono del globo terráqueo en la parte inferior izquierda del teclado
– Seleccione un icono de teclado para zurdos o diestros
– Toque la flecha en el espacio creado por el teclado para volver a la normalidad
:quality(85)/cloudfront-us-east-1.images.arcpublishing.com/infobae/ENFQFD4PM5GYJCAZWSKCVTVI7E.jpg 420w,https://www.infobae.com/new-resizer/EKa4u3UcRo3l8L59zIOLGREUFKk=/768x341/filters:format(webp):quality(85)/cloudfront-us-east-1.images.arcpublishing.com/infobae/ENFQFD4PM5GYJCAZWSKCVTVI7E.jpg 768w,https://www.infobae.com/new-resizer/-OBsB7Iv-7qiKRWD6HvTRt81TIQ=/992x441/filters:format(webp):quality(85)/cloudfront-us-east-1.images.arcpublishing.com/infobae/ENFQFD4PM5GYJCAZWSKCVTVI7E.jpg 992w,https://www.infobae.com/new-resizer/8DQnzjGBAlMLWCKHa0IYjZngyxs=/1200x533/filters:format(webp):quality(85)/cloudfront-us-east-1.images.arcpublishing.com/infobae/ENFQFD4PM5GYJCAZWSKCVTVI7E.jpg 1200w)
4. Utilice el escáner de documentos en la aplicación Notas.
Apple ha implementado un útil escáner de documentos directamente en la aplicación Notas. He aquí cómo usarlo:
– Abre la aplicación. Los grados
– Crea una nueva nota o abre una existente
– Toca el icono central en el teclado de tu iPhone
– Tocar Escanear un documento
– Use el botón de la cámara o los botones de volumen en su iPhone para tomar una foto de su documento
– Ajuste las esquinas del documento tocándolas y arrastrándolas, si es necesario.
– Haga clic en Mantenerse
:quality(85)/cloudfront-us-east-1.images.arcpublishing.com/infobae/4PCQT5NLFNHZFIDVWBKXQWID7E.jpg 420w,https://www.infobae.com/new-resizer/WIrwjV_SKvddNjPrRAkUzWpjrmI=/768x432/filters:format(webp):quality(85)/cloudfront-us-east-1.images.arcpublishing.com/infobae/4PCQT5NLFNHZFIDVWBKXQWID7E.jpg 768w,https://www.infobae.com/new-resizer/wwNh1n7yOEEN9WkELBwOnCr-7wA=/992x558/filters:format(webp):quality(85)/cloudfront-us-east-1.images.arcpublishing.com/infobae/4PCQT5NLFNHZFIDVWBKXQWID7E.jpg 992w,https://www.infobae.com/new-resizer/x5_3nUjJMntbQ6PgW3Ka_40mmZU=/1200x675/filters:format(webp):quality(85)/cloudfront-us-east-1.images.arcpublishing.com/infobae/4PCQT5NLFNHZFIDVWBKXQWID7E.jpg 1200w,https://www.infobae.com/new-resizer/tl8EcHeO9dySMSuHtkA06ptUUaI=/1440x810/filters:format(webp):quality(85)/cloudfront-us-east-1.images.arcpublishing.com/infobae/4PCQT5NLFNHZFIDVWBKXQWID7E.jpg 1440w)
5. Borre todo en el iPhone después de 10 intentos fallidos de contraseña
La capacidad de borrar todos los datos móviles después de 10 intentos fallidos de contraseña está oculta en la configuración de su teléfono.
Si bien la posibilidad de esta pérdida de datos puede parecer aterradora, es muy poco probable que su pareja o hijo borre accidentalmente todos sus datos. La razón es que después de la quinta entrada de contraseña fallida, iOS requiere un tiempo de espera de 1 minuto antes de poder intentar ingresar la contraseña nuevamente. Después del sexto intento, se obtendrá un tiempo muerto de 5 minutos. Después del séptimo, 15 minutos, etc.
Esto significa que Le llevará más de 3 horas ingresar 10 contraseñas incorrectas. A continuación, se explica cómo habilitar esta configuración.
– Tocar Ajustes
– Desplácese hasta Touch ID y contraseña
– Ingresa tu contraseña
– Cambiar la configuración Borrar datos a Activado
:quality(85)/cloudfront-us-east-1.images.arcpublishing.com/infobae/2Y352PKMN5DKXLIC3XWC3Q3EWE.jpg 992w)
6. Active No molestar mientras conduce
Apple espera prevenir accidentes y reducir la conducción distraída con esta nueva función. Bloquea llamadas entrantes, mensajes de texto y notificaciones cuando el iPhone detecta una aceleración o se conecta al Bluetooth de su automóvil.
Cuando alguien intenta contactarte, tu iPhone envía un mensaje de respuesta automática para que esa persona sepa que estás conduciendo.
Esta función se puede desactivar para los pasajeros, y si hay una emergencia y alguien necesita comunicarse contigo, siempre pueden comunicarse contigo respondiendo a un mensaje de texto que dice «urgente».
Para activar el perfil, simplemente haga lo siguiente:
– Ir Ajuste
– Haga clic en No molestar
– Haga clic en Automático si desea que el perfil se active cuando se detecte movimiento
– Imprenta Mientras está conectado a su Bluetooth en caso de que tu coche tenga esta tecnología
– Tocar Manual si no desea que la configuración se active automáticamente
– Tocar respuesta automática para personalizar y editar el mensaje, si lo desea
:quality(85)/cloudfront-us-east-1.images.arcpublishing.com/infobae/PWDQCD2WQVGRFPZJ7EALPXRXJI.jpg 420w,https://www.infobae.com/new-resizer/b3GDqPflCvjHVJH2Uw56bMNvtRc=/768x512/filters:format(webp):quality(85)/cloudfront-us-east-1.images.arcpublishing.com/infobae/PWDQCD2WQVGRFPZJ7EALPXRXJI.jpg 768w,https://www.infobae.com/new-resizer/1g3iRhlydZL6t0uQA3LYL9Hpq5w=/992x661/filters:format(webp):quality(85)/cloudfront-us-east-1.images.arcpublishing.com/infobae/PWDQCD2WQVGRFPZJ7EALPXRXJI.jpg 992w,https://www.infobae.com/new-resizer/jDLQKRhZnCkoqedf22FSRuaKQQA=/1200x800/filters:format(webp):quality(85)/cloudfront-us-east-1.images.arcpublishing.com/infobae/PWDQCD2WQVGRFPZJ7EALPXRXJI.jpg 1200w,https://www.infobae.com/new-resizer/7wNl-8-WfYOzPI47QwONpu4Szsg=/1440x960/filters:format(webp):quality(85)/cloudfront-us-east-1.images.arcpublishing.com/infobae/PWDQCD2WQVGRFPZJ7EALPXRXJI.jpg 1440w)
7. Reemplaza oraciones completas con una palabra.
Su iPhone tiene una función de reemplazo de texto que le permite escribir solo unos pocos caracteres en lugar de pasar mucho tiempo escribiendo todo. Así es como puedes hacerlo:
– Abra Ajustes
– Tocar General
– Tocar Teclado
– Tocar Reemplazo de texto
– Toca el + en la esquina superior derecha
– En el campo Frase, escriba la palabra o frase para la que desea crear un atajo
– En el campo de acceso directo, escriba el texto que desea reemplazar con la frase
– Tocar Mantenerse en la esquina superior derecha
:quality(85)/cloudfront-us-east-1.images.arcpublishing.com/infobae/L3JKYYR4ABBNJMARBW5DSBR3AA.png 420w,https://www.infobae.com/new-resizer/G2uzLMLgVFRKC813TsR1Deh3a4s=/768x432/filters:format(webp):quality(85)/cloudfront-us-east-1.images.arcpublishing.com/infobae/L3JKYYR4ABBNJMARBW5DSBR3AA.png 768w,https://www.infobae.com/new-resizer/7LDQmrGjzSHzJoEWdjtijufgdBA=/992x558/filters:format(webp):quality(85)/cloudfront-us-east-1.images.arcpublishing.com/infobae/L3JKYYR4ABBNJMARBW5DSBR3AA.png 992w,https://www.infobae.com/new-resizer/2q-dwosFOrum976qwUauu-b9pqA=/1200x675/filters:format(webp):quality(85)/cloudfront-us-east-1.images.arcpublishing.com/infobae/L3JKYYR4ABBNJMARBW5DSBR3AA.png 1200w,https://www.infobae.com/new-resizer/hzL643luddQ_YXks3usMDGP3X-Q=/1440x810/filters:format(webp):quality(85)/cloudfront-us-east-1.images.arcpublishing.com/infobae/L3JKYYR4ABBNJMARBW5DSBR3AA.png 1440w)
8. Vibraciones personalizadas
Es posible que ya tenga un tono de llamada personalizado para cuando algunos amigos y familiares lo llamen, pero esto no es útil cuando el teléfono está en modo silencioso.
Su iPhone le permite crear y asignar vibraciones personalizadas a contactos específicos. Esto es lo que hay que hacer:
– Abra Ajustes
– Seleccione Sonidos y hápticos
– Seleccione Tono de llamada
– Seleccione Vibración
– Tocar Crea una nueva vibración
– Crea una nueva vibración tocando y manteniendo pulsado como quieras
– Tocar Detener en la esquina inferior derecha.
– Tocar Mantenerse en la esquina superior derecha
– Nombre vibración
Después de crear la vibración personalizada, Esto es lo que debe hacer para asignarlo a un contacto:
– Abre la aplicación. Contactos:
– Elija el contacto al que desea asignar la vibración personalizada.
– Tocar Editar en la esquina superior derecha
– Seleccione Vibración
– Elija la nueva vibración que creó anteriormente
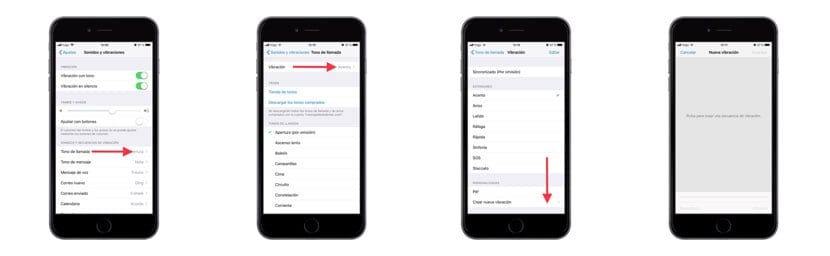
9. Eliminar dígito por dígito en la calculadora
La aplicación Calculadora en iPhone no funciona tan bien como una aplicación física. Esto se debe a que accidentalmente puede presionar una tecla que no desea.
En ese momento seguramente presione el botón C o AC para comenzar de nuevoPero debes saber que la aplicación de tu iPhone siempre tiene un botón de retroceso:
Simplemente deslice el dedo hacia la izquierda o hacia la derecha en la parte superior de la pantalla donde se muestran los números. Su escaneo borrará el último número tocado.
:quality(85)/cloudfront-us-east-1.images.arcpublishing.com/infobae/UPG5GQ2XNFGHXAGTZZ4RLLOBTY.jpg 420w,https://www.infobae.com/new-resizer/oiclCzDfVWHHJ8HJv5BjECF_bhE=/768x341/filters:format(webp):quality(85)/cloudfront-us-east-1.images.arcpublishing.com/infobae/UPG5GQ2XNFGHXAGTZZ4RLLOBTY.jpg 768w,https://www.infobae.com/new-resizer/Fm86_lSjuZhUh7WqO1UguM5Khq4=/992x441/filters:format(webp):quality(85)/cloudfront-us-east-1.images.arcpublishing.com/infobae/UPG5GQ2XNFGHXAGTZZ4RLLOBTY.jpg 992w,https://www.infobae.com/new-resizer/M1-NxgvHVEMANuMcRkT2T7c8k6o=/1200x533/filters:format(webp):quality(85)/cloudfront-us-east-1.images.arcpublishing.com/infobae/UPG5GQ2XNFGHXAGTZZ4RLLOBTY.jpg 1200w)
10. Ocultar fotos
A veces sucede que guarda fotos en rollo que son atrevidas, o que no todo el mundo debería ver.
Cuando le das tu iPhone a otra persona, Esto puede deslizarse y ver algo, una foto o un video que no debería tener que ver.
Afortunadamente, puede evitar que esto suceda ocultando algunas fotos.
– Abre la aplicación Fotos
– Ingrese una foto que desee ocultar.
– Toca el icono en la esquina inferior izquierda
– Seleccione Esconder
Ahora esa foto se encontrará en un álbum llamado Oculto en la parte inferior de la lista de álbumes.
:quality(85)/cloudfront-us-east-1.images.arcpublishing.com/infobae/AM2M4RBLCNAZRDBPNSH4CFCEPQ.png 992w)
Pero también puedes ocultar este álbum. Para hacerlo, siga estos pasos:
– Ir a la configuración
– Busque la opción Fotos
– Desactivar la opción Álbum oculto para ocultar esta sección en la aplicación Fotos.
:quality(85)/cloudfront-us-east-1.images.arcpublishing.com/infobae/OHUNGN46IRAMZIAHIN3XUCZ74Q.jpg 420w,https://www.infobae.com/new-resizer/6km0F4vaYagujKm2W8OGwuH7gXU=/768x768/filters:format(webp):quality(85)/cloudfront-us-east-1.images.arcpublishing.com/infobae/OHUNGN46IRAMZIAHIN3XUCZ74Q.jpg 768w,https://www.infobae.com/new-resizer/I_GC0GjZTq6XWifiVAQANp01yPk=/992x992/filters:format(webp):quality(85)/cloudfront-us-east-1.images.arcpublishing.com/infobae/OHUNGN46IRAMZIAHIN3XUCZ74Q.jpg 992w,https://www.infobae.com/new-resizer/QNpyDDzLy9Qiq1mg-ISR1e76KQg=/1200x1200/filters:format(webp):quality(85)/cloudfront-us-east-1.images.arcpublishing.com/infobae/OHUNGN46IRAMZIAHIN3XUCZ74Q.jpg 1200w,https://www.infobae.com/new-resizer/iOiWjdMFS0aM05HIyG6Iemi0HgA=/1440x1440/filters:format(webp):quality(85)/cloudfront-us-east-1.images.arcpublishing.com/infobae/OHUNGN46IRAMZIAHIN3XUCZ74Q.jpg 1440w)
11. Grabe videos más rápido
A veces necesitas capturar rápidamente un momento y cuando abres la aplicación de la cámara y la cambias al modo de video, el momento ha pasado.
Los últimos iPhones tienen una nueva configuración que le permite grabar mucho más rápido que antes:
– Abre la aplicación Cámara
– Mantenga presionada la botón del obturador en la parte inferior para empezar a filmar
– Suelta el pulgar o el dedo cuando quieras detener la grabación.
:quality(85)/cloudfront-us-east-1.images.arcpublishing.com/infobae/2LY523YNHFF2BJBOLUJPTQKRJQ.jpg 992w)
12. Silenciar llamadas de extraños
Si está de vacaciones y solo desea recibir llamadas de personas de su lista de contactos, puede hacer lo siguiente:
– Abra Ajuste
– Escoger Teléfono
– Escoger Silenciar llamadas desconocidas
:quality(85)/cloudfront-us-east-1.images.arcpublishing.com/infobae/BJNWSOGRQNHR5BLRWHVBG34FWA.webp 420w,https://www.infobae.com/new-resizer/NrwuRNwYz1B57jjlNweSDpzPLfs=/768x576/filters:format(webp):quality(85)/cloudfront-us-east-1.images.arcpublishing.com/infobae/BJNWSOGRQNHR5BLRWHVBG34FWA.webp 768w,https://www.infobae.com/new-resizer/lCXTvcqDqamOODQGyvZNP3Y88cg=/992x744/filters:format(webp):quality(85)/cloudfront-us-east-1.images.arcpublishing.com/infobae/BJNWSOGRQNHR5BLRWHVBG34FWA.webp 992w,https://www.infobae.com/new-resizer/gBxQqi1I4pTMAORQ-V5sSVTPejs=/1200x900/filters:format(webp):quality(85)/cloudfront-us-east-1.images.arcpublishing.com/infobae/BJNWSOGRQNHR5BLRWHVBG34FWA.webp 1200w,https://www.infobae.com/new-resizer/INaEt991BFOYK5Buw6HHMleX_4I=/1440x1080/filters:format(webp):quality(85)/cloudfront-us-east-1.images.arcpublishing.com/infobae/BJNWSOGRQNHR5BLRWHVBG34FWA.webp 1440w)
13. Convierte la manzana de la espalda en un botón.
Un truco genial que te permitirá tener más funciones en tu iPhone con solo uno o dos toques:
– Ir Ajuste
– Entonces Accesibilidad
– En ese menú, busque Tocar y, una vez dentro, haz clic Toque de espalda
– Aparecerá un menú con dos opciones: Doble toque Y Triple toque
– Puede elegir entre: vibrar, bajar volumen, pantalla de bloqueo, captura de pantalla, centro de control, centro de notificaciones, fácil acceso, iniciar, cambiar aplicaciones, silenciar, siri, enfocar y aumentar el volumen
:quality(85)/cloudfront-us-east-1.images.arcpublishing.com/infobae/EOXXWZAJ75HIDISXNS6Q4UUK64.jpg 420w,https://www.infobae.com/new-resizer/GzyqGKk2JZbPMpI-xJ6wqgF2QF4=/768x432/filters:format(webp):quality(85)/cloudfront-us-east-1.images.arcpublishing.com/infobae/EOXXWZAJ75HIDISXNS6Q4UUK64.jpg 768w,https://www.infobae.com/new-resizer/i_J-Uc7ndYztt_iaAGcyiCxi8SI=/992x558/filters:format(webp):quality(85)/cloudfront-us-east-1.images.arcpublishing.com/infobae/EOXXWZAJ75HIDISXNS6Q4UUK64.jpg 992w,https://www.infobae.com/new-resizer/kuxhshoLz3mj0OU9o0mPJEYE2ss=/1200x675/filters:format(webp):quality(85)/cloudfront-us-east-1.images.arcpublishing.com/infobae/EOXXWZAJ75HIDISXNS6Q4UUK64.jpg 1200w,https://www.infobae.com/new-resizer/T1TQYGQIvEbV9hbyiyvGgCjNbjs=/1440x810/filters:format(webp):quality(85)/cloudfront-us-east-1.images.arcpublishing.com/infobae/EOXXWZAJ75HIDISXNS6Q4UUK64.jpg 1440w)
14. Usa Siri para reproducir una estación de radio
Puedes pedir Siri reproduce tus estaciones de radio favoritas. Esto es lo que debe preguntarle a su asistente de Apple:
– Activa Siri presionando y manteniendo presionado el botón de encendido o con el comando «Hey Siri»
– Dilo «Siri, reproduce la estación de radio (nombre de la estación de radio)»
:quality(85)/cloudfront-us-east-1.images.arcpublishing.com/infobae/LVDQZR2WHZE53JJJBQT7PDVI5I.webp 420w,https://www.infobae.com/new-resizer/xh5EpUSUwOQ1WUKn4RS8XmS_6o8=/768x576/filters:format(webp):quality(85)/cloudfront-us-east-1.images.arcpublishing.com/infobae/LVDQZR2WHZE53JJJBQT7PDVI5I.webp 768w,https://www.infobae.com/new-resizer/XwIiKRnQx4hUGTqiqM5fBh-W3TU=/992x744/filters:format(webp):quality(85)/cloudfront-us-east-1.images.arcpublishing.com/infobae/LVDQZR2WHZE53JJJBQT7PDVI5I.webp 992w,https://www.infobae.com/new-resizer/5ebfsoO6qiLqNUodPmgH17-OXXI=/1200x900/filters:format(webp):quality(85)/cloudfront-us-east-1.images.arcpublishing.com/infobae/LVDQZR2WHZE53JJJBQT7PDVI5I.webp 1200w,https://www.infobae.com/new-resizer/UYE1o0zjTvj7j7Nt3ikJI9opo-s=/1440x1080/filters:format(webp):quality(85)/cloudfront-us-east-1.images.arcpublishing.com/infobae/LVDQZR2WHZE53JJJBQT7PDVI5I.webp 1440w)
15. Cerrar pestañas automáticamente
– Abre tu Ajuste
– Tocar Safari
– Tocar Cerrar pestañas
– Puedes configurarlo para cerrar tus pestañas todos los días, todas las semanas, todos los meses, o dejarlo en modo manual
:quality(85)/cloudfront-us-east-1.images.arcpublishing.com/infobae/EK6L6M2WENBNTJTLLS3Q3JMT4M.jpg 992w)
SIGUE LEYENDO:
