10 trucos para tvOS que te convertirán en un experto en el Apple TV

Hoy en día un dispositivo como el Apple TV puede pasar un poco más desapercibido que hace unos años. En cuanto tengas un televisor relativamente nuevo, tendrás las aplicaciones de streaming incluidas en el propio televisor, entonces, ¿por qué tener un dispositivo externo que haga la misma función? Pues hace esa función y muchas más. Pero también tiene una calidad de imagen magnífica. De todos modos no queremos hablar de los motivos para tener un Apple TV, pero algunos trucos que te ayudarán a sacarle el máximo partido si ya lo tienes.
El funcionamiento básico del Apple TV Box es bastante sencillo. Pero es cierto que, sobre todo si no lo utilizas mucho, Es posible que hayas pasado por alto algunas de sus funciones más ocultas. No hablamos de trucos supercomplejos, sino de pequeños detalles que te permitirán gestionar tu Apple TV de forma mucho más fluida.
Con estos 10 trucos para webOS serás el «maestro» del Apple TV
Entonces, sin más preámbulos, echemos un vistazo a 10 trucos para tvOS que nos permitirán manejar el Apple TV como si fuéramos auténticos expertos.
Cierra todas las aplicaciones que tengas en segundo plano.
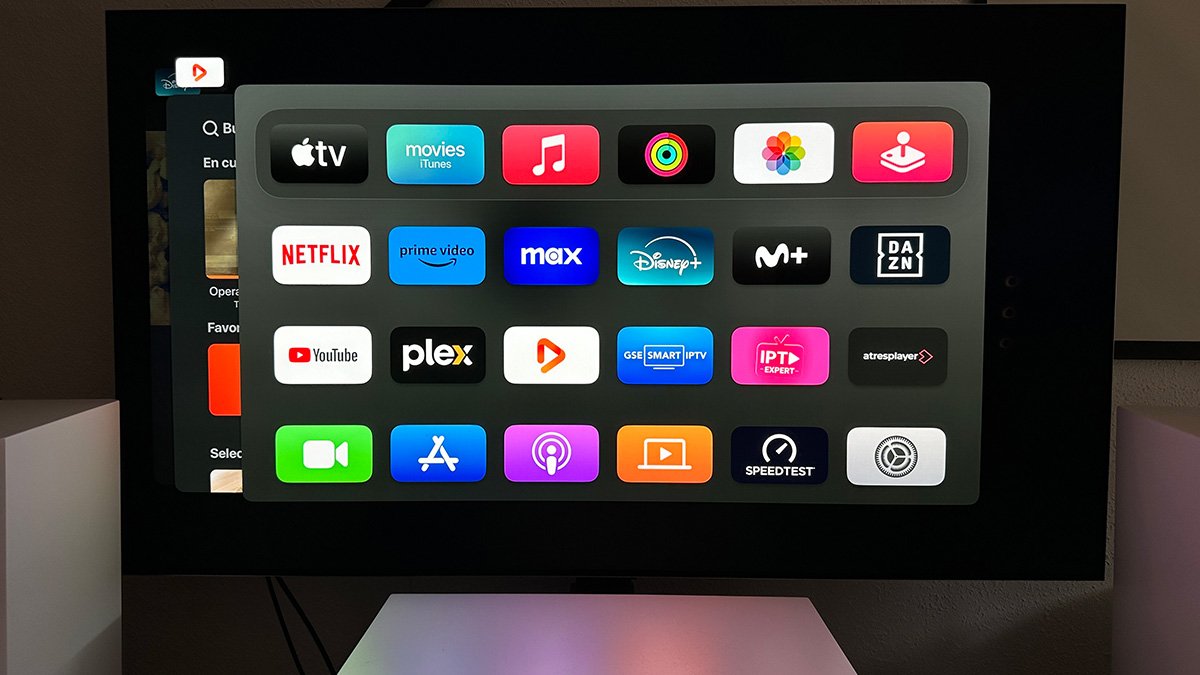 Casi todos los sistemas operativos de Smart TV hoy en día tienen la “mala costumbre” de no cerrar las aplicaciones correctamente. Se quedan en segundo plano para que cuando los volvamos a abrir se ejecuten mucho más rápido. Y tvOS no es una excepción. El sistema de Apple deja las aplicaciones abiertas cuando salimos de ellas, pero por suerte nos permite cerrarlas de una forma bastante sencilla.
Casi todos los sistemas operativos de Smart TV hoy en día tienen la “mala costumbre” de no cerrar las aplicaciones correctamente. Se quedan en segundo plano para que cuando los volvamos a abrir se ejecuten mucho más rápido. Y tvOS no es una excepción. El sistema de Apple deja las aplicaciones abiertas cuando salimos de ellas, pero por suerte nos permite cerrarlas de una forma bastante sencilla.
Lo único que tienes que hacer es presione el botón del control remoto que parece un televisor dos veces rápidamente. Con solo hacer esto, aparecerán las aplicaciones abiertas y Usando el trackpad táctil podrás moverte entre ellos y cerrarlos deslizando hacia arriba.
Desactivar la vista previa automática
 La gran mayoría de plataformas de vídeo en streaming cuentan con un sistema de vista previa automática. Es decir, pasas por un título, ya sea una película o una serie, y el tráiler se reproduce automáticamente. Personalmente es una función que no me gusta, ya que te puede pillar desprevenido y darte un susto importante.
La gran mayoría de plataformas de vídeo en streaming cuentan con un sistema de vista previa automática. Es decir, pasas por un título, ya sea una película o una serie, y el tráiler se reproduce automáticamente. Personalmente es una función que no me gusta, ya que te puede pillar desprevenido y darte un susto importante.
ya lo explicamos cómo desactivarlo en Netflix. Y por suerte, desactivar esta función en tvOS también es muy sencillo. Sólo tenemos que ir al Ajustesbusca la opción Accesibilidad y entra en la opción Movimiento. Desde aquí puedes Marque la opción NO en “Vistas previas automáticas”.
Crea carpetas para organizar tu pantalla de inicio
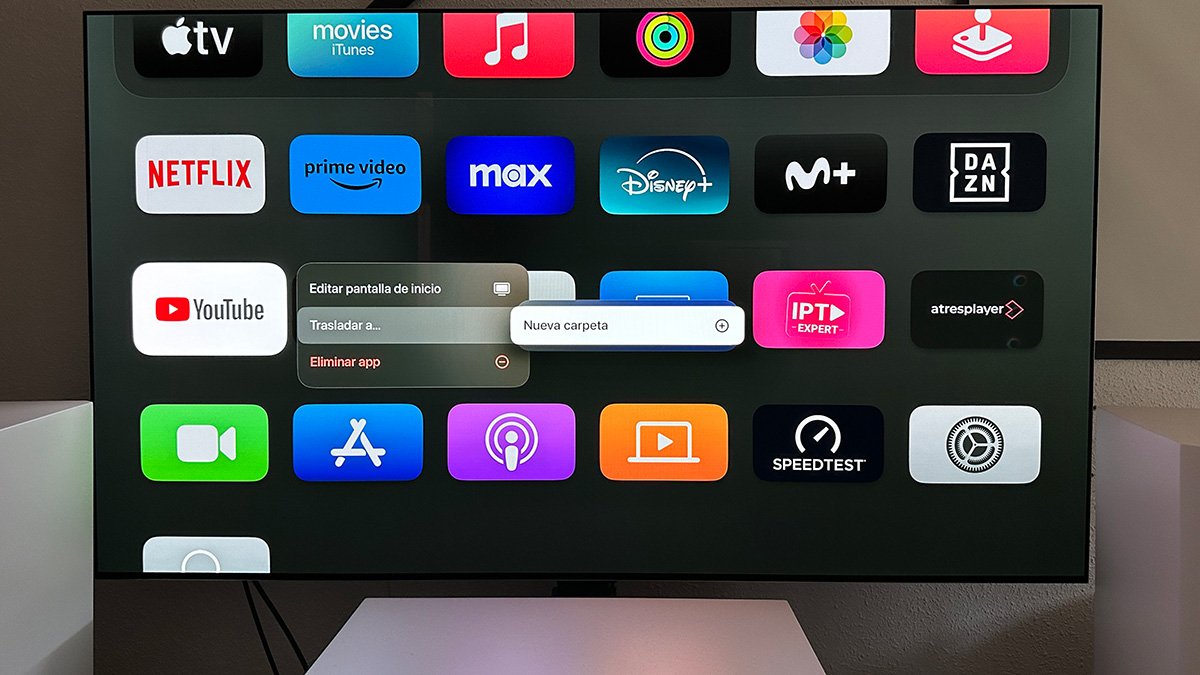 Al igual que ocurre con el iPhone, a medida que instalamos aplicaciones en tvOS automáticamente las coloca en la pantalla de inicio. Si tenemos pocas aplicaciones no es demasiado problema, pero Si te gusta probar nuevas aplicaciones o instalar muchos juegos puede ser un poco «desastre».
Al igual que ocurre con el iPhone, a medida que instalamos aplicaciones en tvOS automáticamente las coloca en la pantalla de inicio. Si tenemos pocas aplicaciones no es demasiado problema, pero Si te gusta probar nuevas aplicaciones o instalar muchos juegos puede ser un poco «desastre».
Sin embargo, aunque quizás no lo sepas, tvOS te permite crear carpetas y tenerlo todo mucho mejor organizado. Lo único que tenemos que hacer es mantener pulsado el botón central del mando a distancia del Apple TV y en el menú desplegable que aparece elegir la opción «Mover a» y luego «Nueva carpeta».
Utilice Imagen en imagen con cualquier aplicación
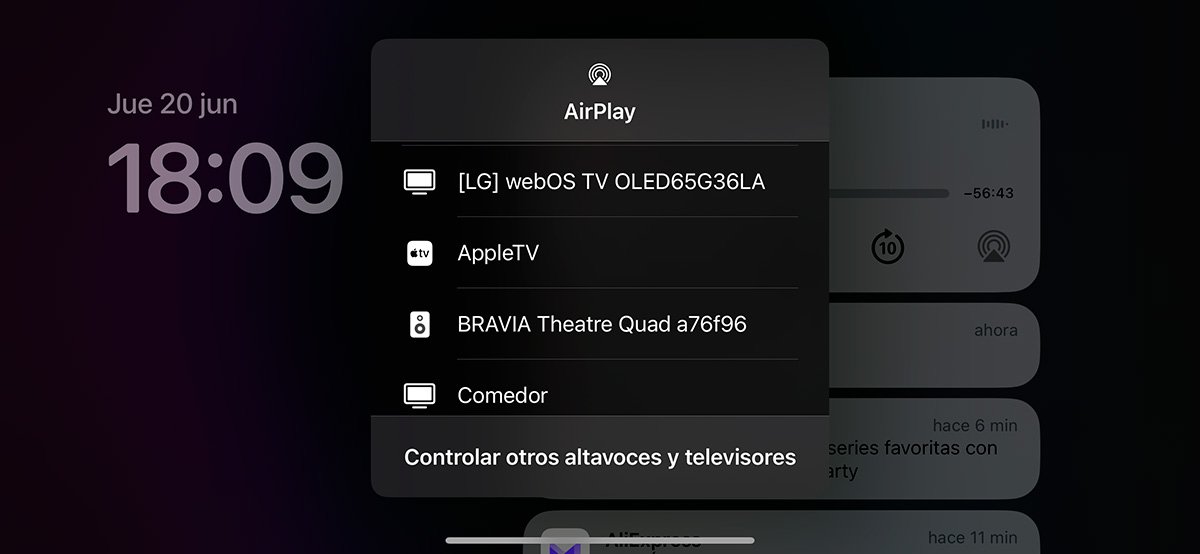 La función PiP, Picture in Picture, nos permite ver dos programas al mismo tiempo. Las aplicaciones nativas de Apple son compatibles con esta función, pero la gran mayoría de aplicaciones de terceros no lo son.
La función PiP, Picture in Picture, nos permite ver dos programas al mismo tiempo. Las aplicaciones nativas de Apple son compatibles con esta función, pero la gran mayoría de aplicaciones de terceros no lo son.
Sin embargo, existe una manera de utilizar PiP en cualquier aplicación. Y esta no es otra que utilizar la función AirPlay. Es decir, tenemos que reproduce el vídeo lo que queremos en la aplicación que queremos, por ejemplo Netflix, desde el iPhone. Y una vez que lo estemos jugando, envíalo al Apple TV usando AirPlay. Si hacemos esto podremos utilizar la función PiP en cualquier app.
Juega como Dios manda conectando el mando de tu consola
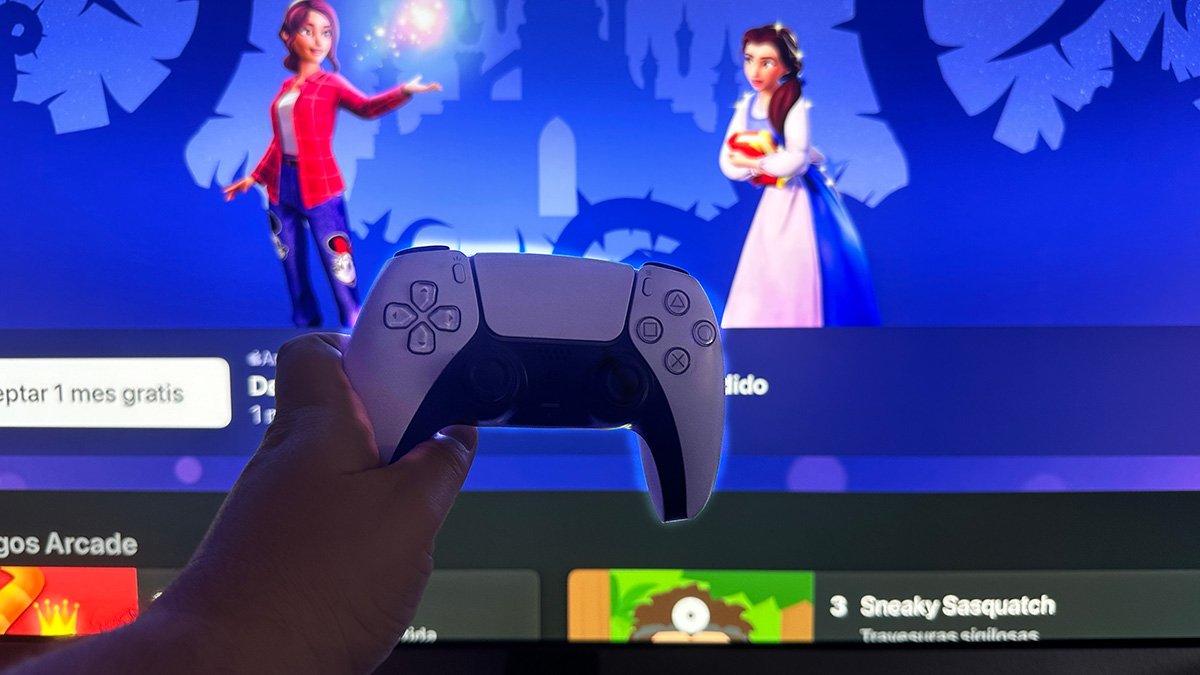 Uno de los servicios más interesantes que tiene Apple es Apple Arcade, incluido también en la suscripción Apple One. Y el Apple TV es uno de los dispositivos donde más podemos aprovechar esta suscripción. ¿Pero realmente vas a jugar con el mando a distancia? No, lo mejor es usar un mando de consola, ya sea PlayStation o Xbox.
Uno de los servicios más interesantes que tiene Apple es Apple Arcade, incluido también en la suscripción Apple One. Y el Apple TV es uno de los dispositivos donde más podemos aprovechar esta suscripción. ¿Pero realmente vas a jugar con el mando a distancia? No, lo mejor es usar un mando de consola, ya sea PlayStation o Xbox.
Hacerlo es súper sencillo, Sólo tienes que conectar el mando al Apple TV como si fuera cualquier otro dispositivo Bluetooth. Y no sólo sirve para Apple Arcade, sino también para, por ejemplo, los recientes emuladores que han llegado a tvOS.
Activar el ajuste automático de rango y marco.
 Esto lo hemos comentado varias veces, pero es clave para tener una buena reproducción, por eso lo volvemos a repetir. Para configurar estas opciones hay que entrar Ajustes y luego ingrese el Opción “vídeo y audio”.
Esto lo hemos comentado varias veces, pero es clave para tener una buena reproducción, por eso lo volvemos a repetir. Para configurar estas opciones hay que entrar Ajustes y luego ingrese el Opción “vídeo y audio”.
En la parte de la imagen, tendremos que tener activado el formato Dolby Vision para poder aprovecharlo en plataformas compatibles. Por otro lado, verás que tienes una opción que indica Formato. Esto se refiere al formato que se utilizará en el menú y la interfaz del Apple TV, no al formato de reproducción. Así que puedes dejarlo en 4K SDR para que no esté siempre en HDR.
En cuanto al resto de opciones, si tienes un televisor, puedes configurar el formato «YCbCr» y el croma 4:4:4. Finalmente, Muy importante, marca la opción Sí en las dos opciones que tienes dentro de “Ajustar al contenido”, tanto Rango como Marcos. Esto es para que el Apple TV ajuste el formato correctamente y no tengamos trepidaciones.
Cambiar la función del botón con forma de TV
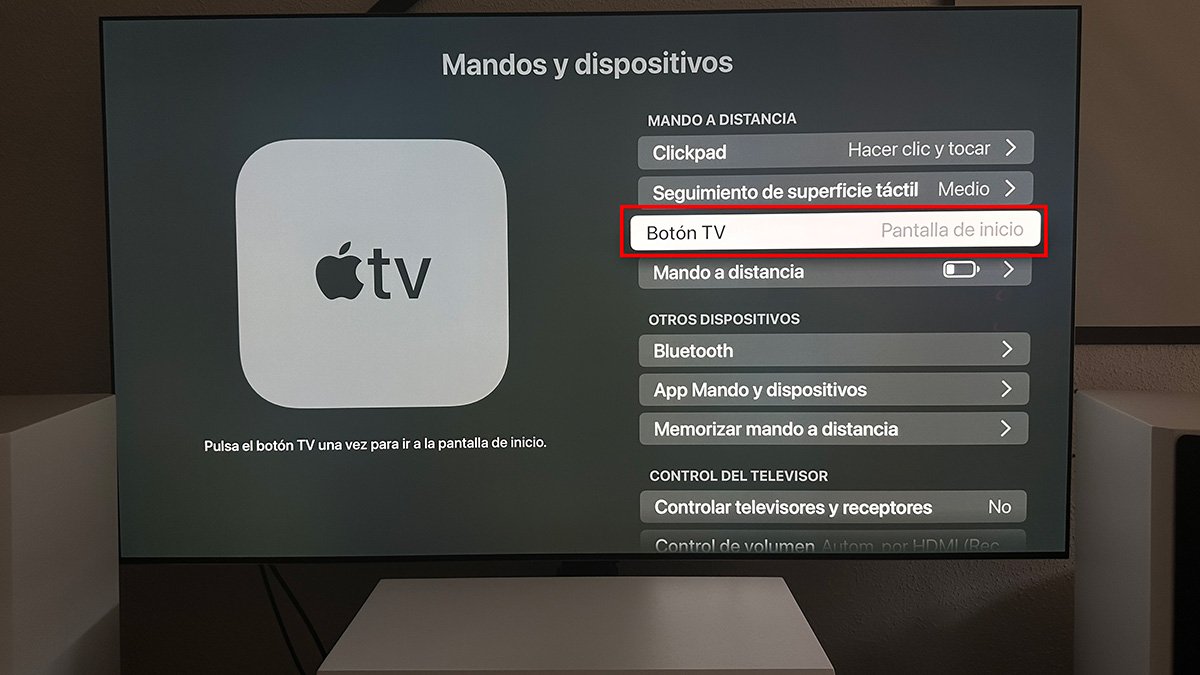 En el mando del Apple TV tenemos un botón que tiene el dibujo de una tele, ¿verdad? Este botón puede llevar a confusión, ya que es lógico pensar que sirve para ir al menú principal de tvOS desde cualquier parte de la interfaz. Bueno no, Por defecto se utiliza para iniciar la aplicación Apple TV+.
En el mando del Apple TV tenemos un botón que tiene el dibujo de una tele, ¿verdad? Este botón puede llevar a confusión, ya que es lógico pensar que sirve para ir al menú principal de tvOS desde cualquier parte de la interfaz. Bueno no, Por defecto se utiliza para iniciar la aplicación Apple TV+.
Sin embargo, puede ser cambiado. Podemos configurar la función que hará el botón TV del mando. Para ello simplemente ingresamos Ajustes y buscamos la opción «Controles y dispositivos». Una vez aquí entramos en “Botón TV” y colocamos el Opción “pantalla de inicio”. A partir de ahora ese botón nos llevará a la pantalla de inicio y no a la aplicación Apple TV+.
Domina el centro de control
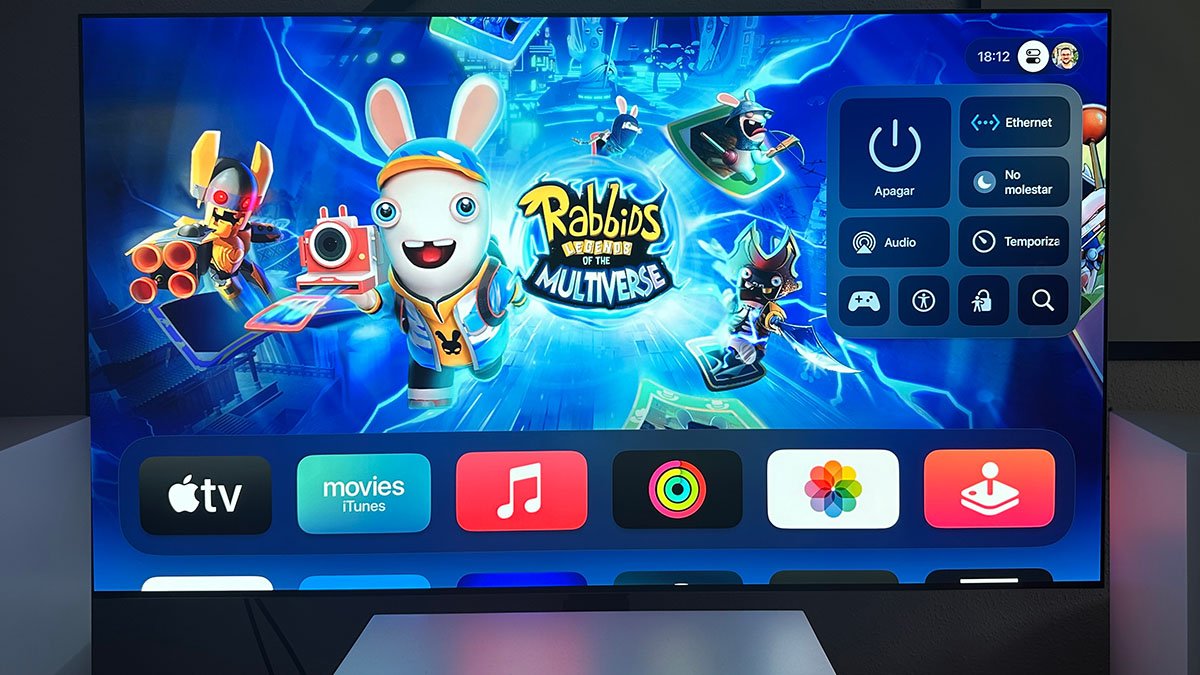 ¿Sabías que en tvOS también tenemos un centro de control como el de iOS o iPadOS? Para acceder a él lo único que tienes que hacer es Mantenga presionado el botón TV en el control remoto durante unos segundos. Verás una pequeña ventana abierta en la parte superior derecha. Este es el Centro de control de tvOS.
¿Sabías que en tvOS también tenemos un centro de control como el de iOS o iPadOS? Para acceder a él lo único que tienes que hacer es Mantenga presionado el botón TV en el control remoto durante unos segundos. Verás una pequeña ventana abierta en la parte superior derecha. Este es el Centro de control de tvOS.
Desde aquí podremos apagar el Apple TV, enviar sonido a un dispositivo externo usando AirPlayactivar un temporizador, acceder a las opciones de accesibilidad o activar el modo «No molestar», Entre otras funciones. Además, si pulsamos el trackpad de la derecha podremos cambiar de usuario (si tenemos varios configurados en el Apple TV).
Integre sus servicios de transmisión en la aplicación de TV
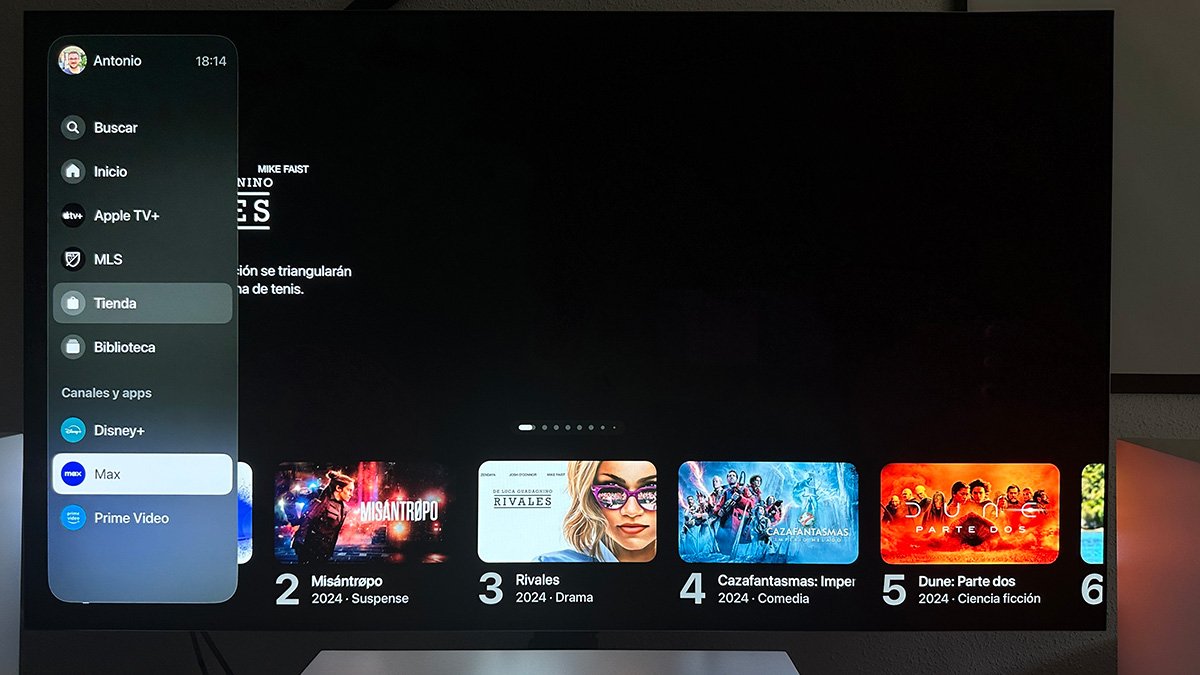
La aplicación de TV cambió considerablemente en una de las últimas actualizaciones de tvOS. Ahora Apple quiere que lo utilicemos como una especie de centro neurálgico de todo el contenido del Apple TV, no sólo de su plataforma. Entonces Podemos «conectar» otras apps de streaming o servicios de canales con la aplicación de TV para que todo esté centralizado.
Para ello sólo tenemos que ingresar a la televisión y en el menú de la izquierda vaya a la opción llamada “Tienda”. Una vez aquí veremos un apartado en la pantalla central llamado «Agregar canales y aplicaciones». Aquí tendrás una lista de las aplicaciones compatibles con la integración. Por ejemplo podemos conectar apps como Prime Video, Max o SkyShowtime.
¿Cuál es el propósito de conectar estas aplicaciones a la aplicación principal de TV? Bueno por ejemplo para que cuando busquemos el título de una serie o película nos diga en qué servicio o servicios la tenemos disponible. Y no sólo nos indica dónde está, sino que nos permite acceder directamente al servicio y contenido pulsando sobre él.
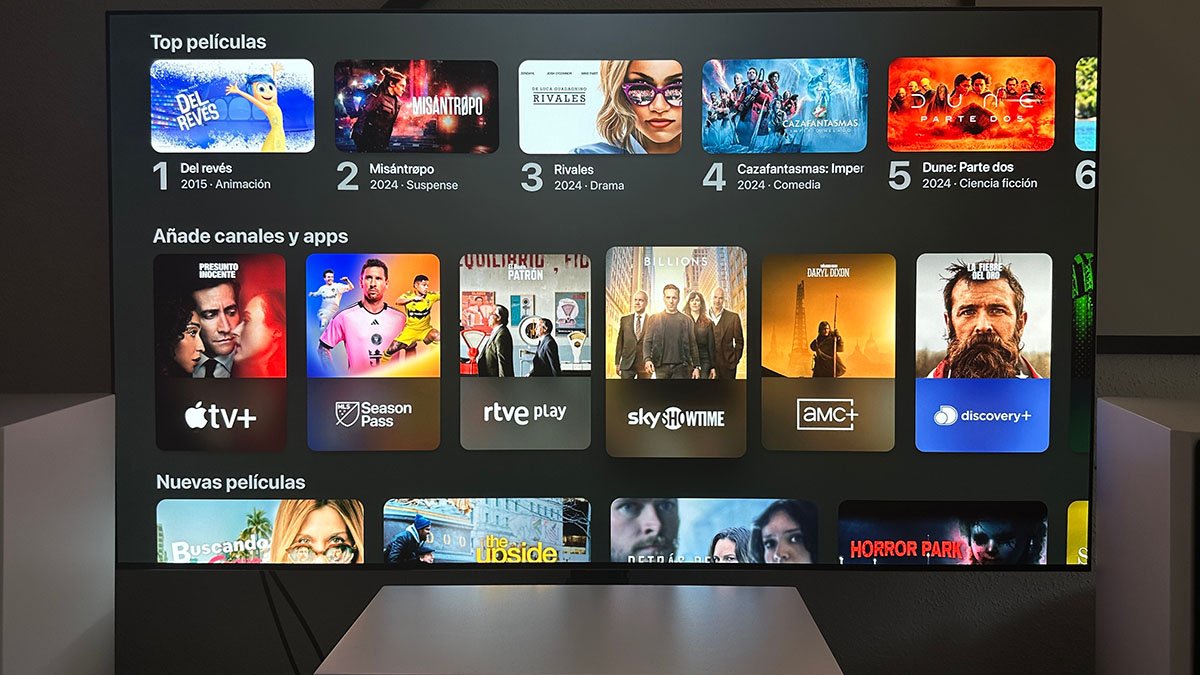 Por ejemplo, podemos buscar Dune 2 y veremos que la app nos ofrece opciones de compra y alquiler, pero también nos dice que la tenemos disponible en Max. Es una forma muy cómoda de saber dónde está lo que buscamos y acceder directamente a él.sin tener que abrir varias aplicaciones para encontrarlo.
Por ejemplo, podemos buscar Dune 2 y veremos que la app nos ofrece opciones de compra y alquiler, pero también nos dice que la tenemos disponible en Max. Es una forma muy cómoda de saber dónde está lo que buscamos y acceder directamente a él.sin tener que abrir varias aplicaciones para encontrarlo.
Sí, lamentablemente no todos los servicios están incluidos. Aunque, en realidad, de las «más grandes» sólo he echado de menos Netflix. Una pena realmente porque es una función súper útil.
Forzar el reinicio del Apple TV con el mando

Y por último debes saber que el mando del Apple TV te permite hacer una especie de Reinicio forzado del dispositivo mediante una combinación de botones.. Muy útil si en algún momento tvOS falla o el Apple TV no responde.
La manera de hacerlo es Pulsa al mismo tiempo el botón Atrás y el botón TV del mando y mantenlos pulsados durante unos segundos.. Verás que el Apple TV se apaga por completo y se reinicia. Una buena forma de obligar al dispositivo a «empezar de nuevo». Y ya que hablamos de posibles problemas, te dejamos aquí la guía que hicimos para resetear el Apple TV y empezar de cero.
